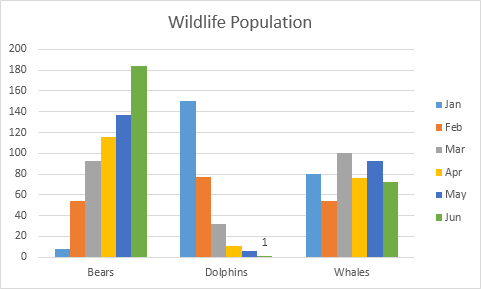Créer des graphiques dans Excel
Créer un graphique | Modifier le type de graphique | Commutateur ligne / colonne | Légende Position | étiquettes de données
Un simple tableau dans Excel peut dire plus qu’une feuille complète des numéros.
Comme vous le verrez, la création de graphiques est très facile.
Créer un graphique
Pour créer un graphique de ligne, exécutez les étapes suivantes.
-
Sélectionnez la plage A1: D7.
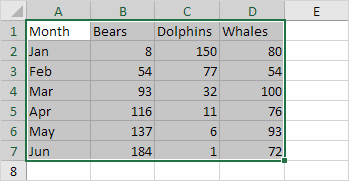
-
Dans l’onglet Insertion, dans le groupe Graphiques, cliquez sur le symbole de ligne.
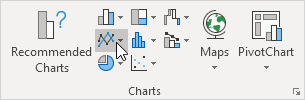
-
Cliquez sur la ligne avec des marqueurs.
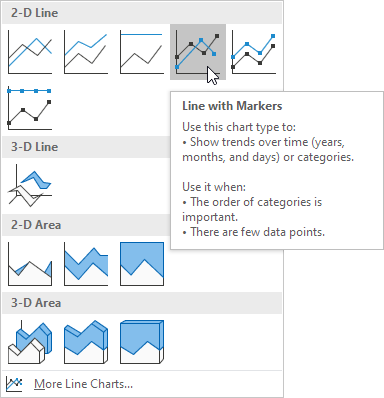
Résultat:
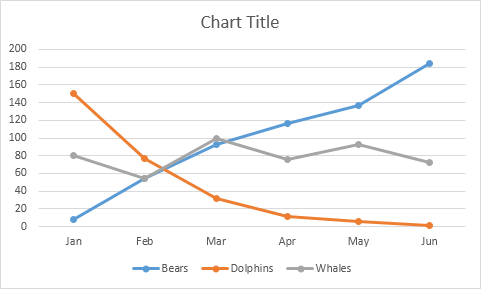
Remarque: entrez un titre en cliquant sur Titre du graphique. Par exemple, la population de la faune.
Modifier le type de graphique
Vous pouvez facilement passer à un autre type de graphique à tout moment.
-
Sélectionnez le graphique.
-
Dans l’onglet Création, dans le groupe Type, cliquez sur Modifier le type de graphique.
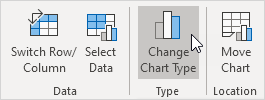
-
Sur le côté gauche, cliquez sur la colonne.
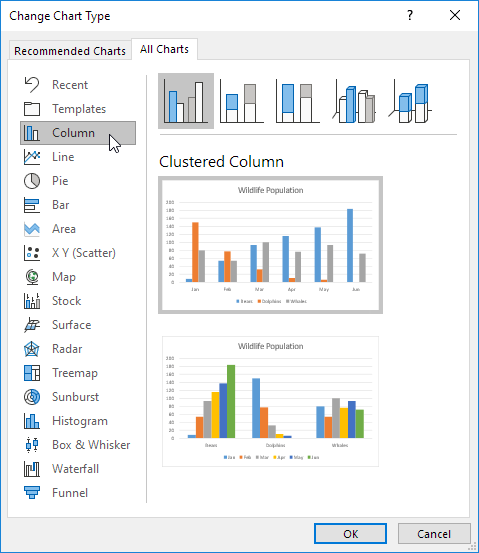
-
Cliquez sur OK.
Résultat:
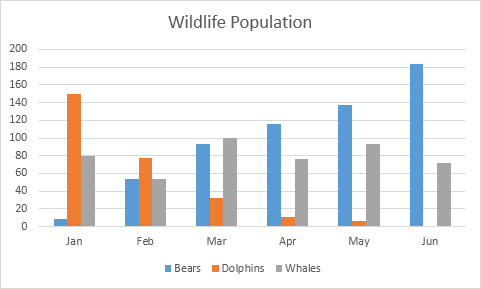
Changer de ligne / colonne
Si vous souhaitez afficher les animaux (au lieu des mois) sur l’axe horizontal, exécutez les étapes suivantes.
-
Sélectionnez le graphique.
-
Dans l’onglet Création, dans le groupe de données, cliquez sur Activer ligne / colonne.
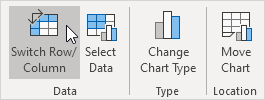
Résultat:
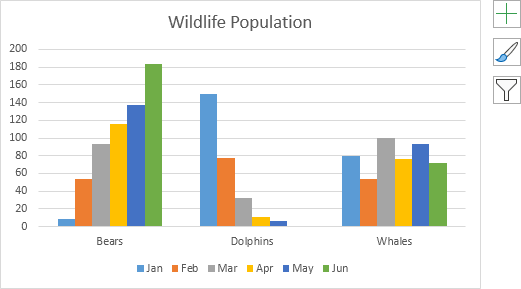
Légende Position
Pour déplacer la légende sur le côté droit du tableau, exécutez les étapes suivantes.
-
Sélectionnez le graphique.
-
Cliquez sur le bouton + sur le côté droit du graphique, cliquez sur la flèche à côté de la légende et cliquez sur le bouton droit.
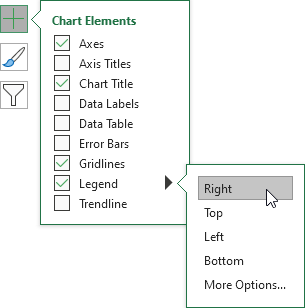
Résultat:
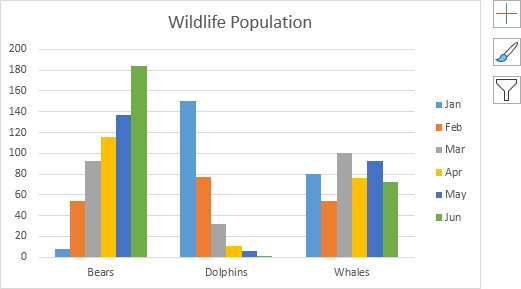
Étiquettes données
Vous pouvez utiliser des étiquettes de données pour attirer l’attention de vos lecteurs sur une série de données ou d’un point de données.
-
Sélectionnez le graphique.
-
Cliquez sur une barre verte pour sélectionner la série de données juin
-
Maintenez la touche CTRL enfoncée et utilisez les touches fléchées pour sélectionner la population de dauphins en Juin (petit bar vert).
-
Cliquez sur le bouton + sur le côté droit du graphique et cliquez sur la case à cocher en regard des étiquettes de données.
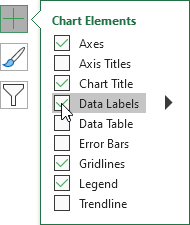
Résultat: