Les tableaux dans Excel
Les tableaux vous permettent d’analyser vos données dans Excel rapidement et facilement.
Apprenez à insérer, trier et filtrer une table, et comment afficher une ligne totale à la fin d’une table.
Insérer une table
Pour insérer une table, exécutez les étapes suivantes.
-
Cliquez sur une cellule unique dans l’ensemble de données.
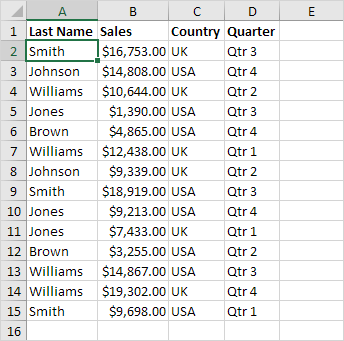
-
Dans l’onglet Insertion, dans le groupe Tableaux, cliquez sur le tableau.
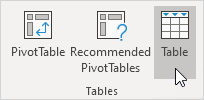
-
Excel sélectionne automatiquement les données pour vous. Cochez « Ma table a en-têtes » et cliquez sur OK.
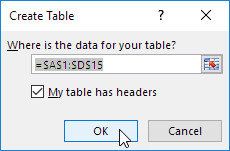
Résultat. Excel crée une table bien formaté pour vous. Cela peut encore sembler une plage de données normale pour vous, mais de nombreuses fonctionnalités puissantes sont maintenant un simple clic sur un bouton.
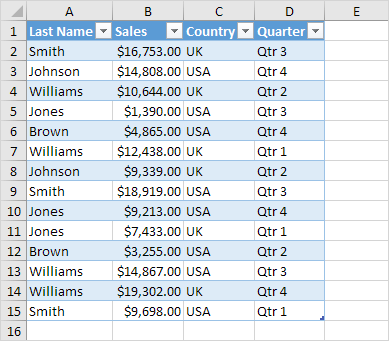
Trier une table
Pour trier Nom première et seconde ventes, exécutez les étapes suivantes.
-
Cliquez sur la flèche à la vente et cliquez sur Trier petit au plus grand.
-
Cliquez sur la flèche à côté de nom et cliquez sur Trier A à Z.
Résultat.
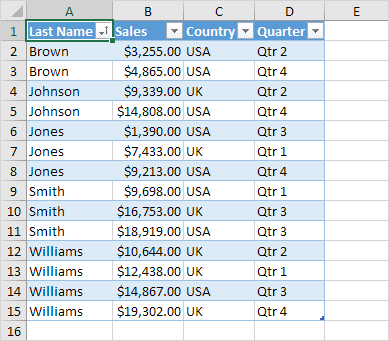
filtrer une table
Pour filtrer une table, exécutez les étapes suivantes.
-
Cliquez sur la flèche à côté du pays et seulement vérifier Etats-Unis.
Résultat.
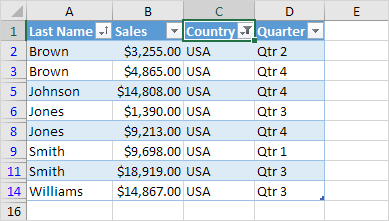
Ligne Total
Pour afficher une ligne de total à la fin de la table, exécuter les étapes suivantes.
-
Tout d’abord, sélectionnez une cellule dans la table. Ensuite, dans l’onglet Création, dans le groupe Options Style de tableau, vérifiez total Row.
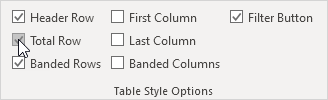
Résultat.
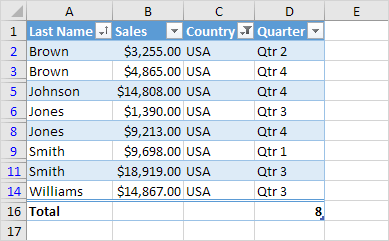
-
Cliquez sur une cellule dans la dernière ligne pour calculer le total (moyenne, Count, Max, Min, Somme, etc.) d’une colonne. Par exemple, calculer la somme de la colonne de vente.
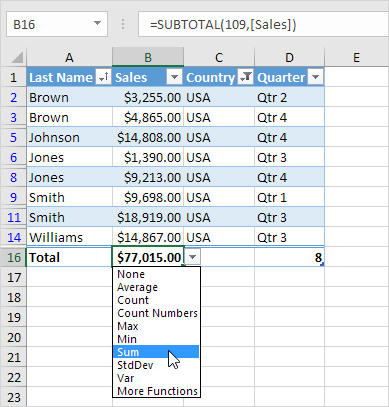
Note: dans la barre de formule voir comment Excel utilise la fonction de sous-total pour calculer la somme.
109 est l’argument de la somme si vous utilisez la fonction de sous-total. Excel utilise cette fonction (et non la fonction standard SUM) aux totaux de table calculer correctement des tables filtrées.