Filtre avancé dans Excel
Cet exemple vous enseigne comment appliquer un filtre avancé dans Excel pour les enregistrements d’affichage uniquement répondant à des critères complexes.
Lorsque vous utilisez le filtre avancé, vous devez saisir les critères sur la feuille de calcul. Créer une série de critères (bordure bleue ci-dessous à titre indicatif uniquement) au-dessus de votre ensemble de données. Utilisez les en-têtes de colonnes mêmes. Assurez-vous qu’il ya au moins une ligne vide entre vos critères et varient ensemble de données.
et critères
Pour afficher les ventes aux Etats-Unis et en 4 TRIM, exécutez les étapes suivantes.
-
Entrez les critères indiqués ci-dessous sur la feuille de calcul.
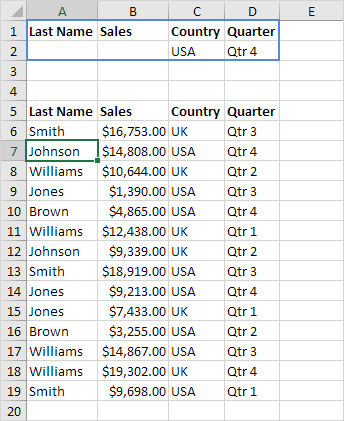
-
Cliquez sur une cellule unique dans l’ensemble de données.
-
Dans l’onglet Données, dans le groupe Trier & filtrer, cliquez sur Avancé.
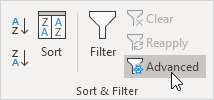
-
Cliquez dans la plage de critères case et sélectionnez la plage A1: D2 (bleu).
-
Cliquez sur OK.
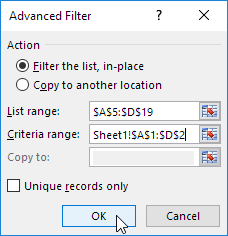
Notez les options pour copier vos ensemble de données filtrées à un autre endroit et afficher des enregistrements uniques uniquement (si votre ensemble de données contient des doublons).
Résultat.
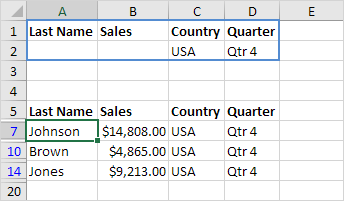
Aucune science de fusée jusqu’à présent. Nous pouvons obtenir le même résultat avec le filtre normal. Nous avons besoin du filtre avancé des critères Or.
ou critères
Pour afficher les ventes aux Etats-Unis en TRIM 4 ou au Royaume-Uni dans TRIM 1, exécutez les étapes suivantes.
-
Entrez les critères indiqués ci-dessous sur la feuille de calcul.
-
Dans l’onglet Données, dans le groupe Trier & filtrer, cliquez sur Avancé et ajuster les critères vont à la gamme A1: D3 (bleu).
-
Cliquez sur OK.
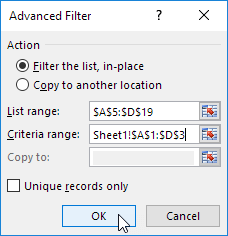
Résultat.
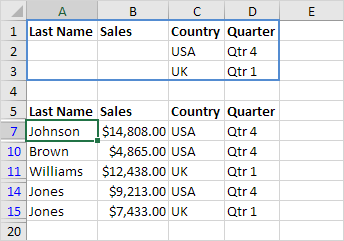
Critères formule
Pour afficher les ventes aux Etats-Unis à 4 TRIM supérieur à 10.000 $ ou au Royaume-Uni dans TRIM 1, exécutez les étapes suivantes.
-
Entrez les critères (formule +) ci-dessous sur la feuille de calcul.
-
Dans l’onglet Données, dans le groupe Trier & filtrer, cliquez sur Avancé et ajuster les critères vont à la gamme A1: E3 (bleu).
-
Cliquez sur OK.
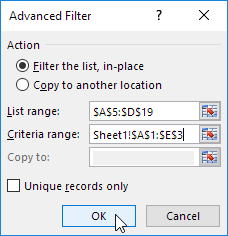
Résultat.
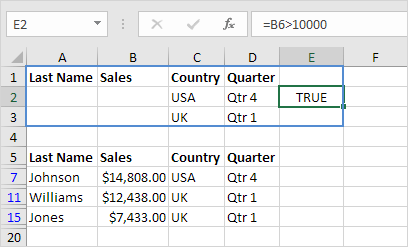
Remarque: toujours placer une formule dans une nouvelle colonne. Ne pas utiliser une étiquette de colonne ou utiliser une étiquette de colonne qui est pas dans votre ensemble de données. Créer une référence par rapport à la première cellule dans la colonne (B6). La formule doit être évalué à VRAI ou FAUX.