Créer un diagramme de Gantt dans Excel
Excel ne propose pas Gantt type de graphique, mais il est facile de créer un diagramme de Gantt en personnalisant le type de graphique à barres empilées. Ci-dessous vous trouverez nos données de diagramme de Gantt.
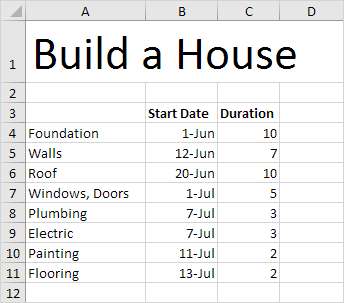
Pour créer un diagramme de Gantt, exécutez les étapes suivantes.
-
Sélectionnez la plage A3: C11.
-
Dans l’onglet Insertion, dans le groupe Graphiques, cliquez sur le symbole de la colonne.
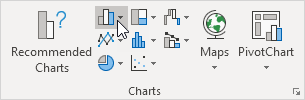
-
Cliquez sur Bar Stacked.
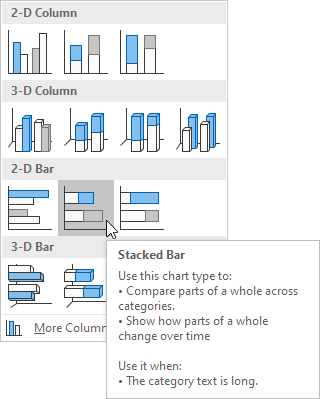
Résultat:
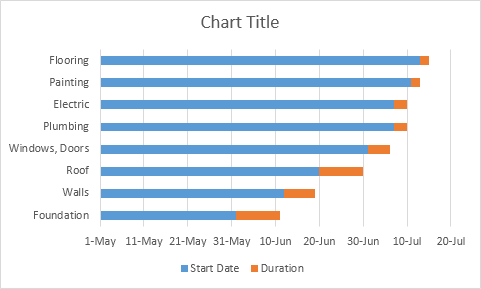
-
Entrez un titre en cliquant sur Titre du graphique. Par exemple, construire une maison.
-
Cliquez sur la légende en bas et appuyez sur Supprimer.
-
Les tâches (fondations, les murs, etc.) sont dans l’ordre inverse. Faites un clic droit les tâches sur le graphique, cliquez sur Format de l’axe et vérifier « Catégories » dans l’ordre inverse.
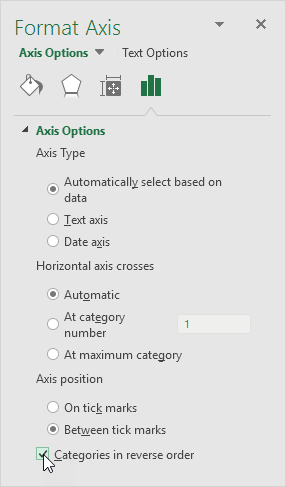
Résultat:
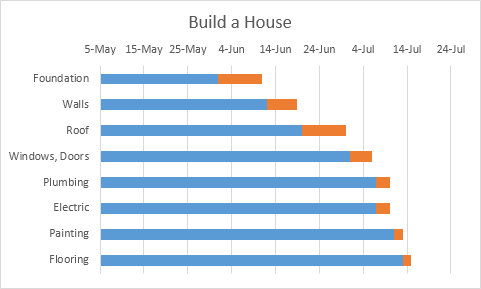
-
Faites un clic droit les barres bleues, cliquez sur Format de la série de données, remplissage et icône de ligne, remplissage, pas de remplissage.
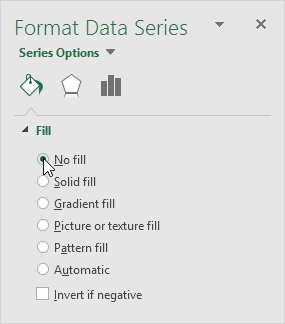
-
Les dates et heures sont stockées sous forme de nombres dans Excel et compter le nombre de jours écoulés depuis 0 Janvier 1900. 1 juin 2017 (début) est le même que 42887.
15 jul-2017 (fin) est le même que 42931. Faites un clic droit sur les dates du graphique, cliquez sur Format de l’axe et fixer le minimum lié à 42887, un maximum lié à 42931 et une unité majeure à 7.

Résultat. Un diagramme de Gantt dans Excel.
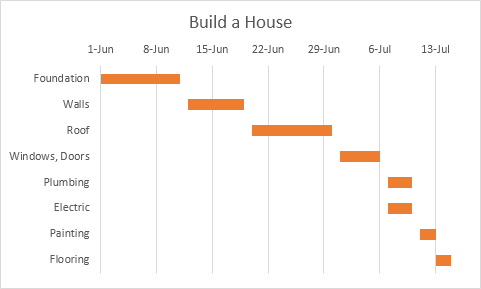
Notez que la plomberie et l’électricité peuvent être exécutées simultanément.