Comment obtenir trimestre de l’exercice Date d’
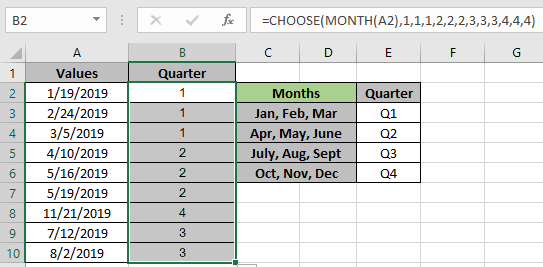
Dans cet article, nous allons apprendre à générer des valeurs de texte aléatoires dans Excel.
Pour cet article, nous aurons besoin des fonctions suivantes:
-
CHOISIR la fonction. Fonction MONTH Voici la description et la syntaxe des fonctions utilisées dans la formule:
La fonction CHOOSE prend des valeurs et renvoie la valeur correspondant à un index_num particulier.
La fonction MONTH prend une date Excel valide comme argument et renvoie le numéro du mois (1-12) de la date.
===
Comme nous le savons, la fonction MONTH renvoie un nombre compris entre 1 et 12 nombres (mois de l’année calendaire). La fonction CHOOSE prendra ce nombre et retournera la valeur correspondant au nombre.
Utilisez la formule:
|
= ( ( date ) , « value1 » , « value2 » , « value3 » ) |
Explication:. La fonction MONTH renvoie un nombre compris entre 1 et 12 (calendrier mois de l’année) de la date d’entrée valide.
-
La fonction CHOOSE renvoie une valeur correspondante du tableau de valeurs en fonction du nombre renvoyé par la fonction MONTH.
-
Le tableau de valeurs est défini en fonction de la sortie requise. Un trimestre de l’année peut commencer à partir de janvier, avril, juillet ou octobre. Testons cette formule en l’exécutant sur un exemple Voici notre liste de dates dans la colonne Valeurs A2: A10.
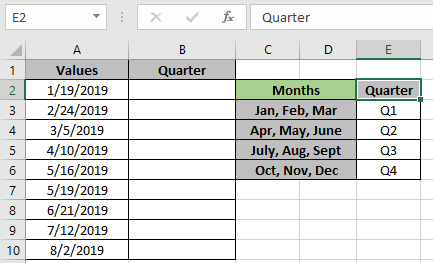
Ici, nous avons donné la sous-section du trimestre de l’année dans l’instantané ci-dessus.
Nous devons trouver le trimestre de la date dans Valeurs en utilisant la formule ci-dessous.
Explication:
-
La fonction MONTH renvoie un nombre compris entre 1 et 12 (calendrier mois de l’année) de la date d’entrée valide.
-
La fonction CHOOSE renvoie une valeur correspondante du tableau de valeurs \ {1, 1, 1, 2, 2, 2, 3, 3, 3, 4, 4, 4} en fonction du nombre renvoyé par la fonction MONTH.
-
Ici, la date est de janvier. La fonction Month renvoie 1. Et la valeur correspondant à 1 est 1.
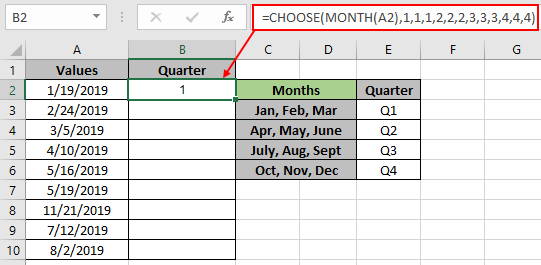
Comme vous pouvez le voir, la fonction renvoie 1 signifie premier trimestre de l’année.
Voici les données fournies comme référence de cellule à la fonction. Copiez maintenant la formule dans d’autres cellules à l’aide de la touche de raccourci Ctrl + D ou utilisez l’option de glisser vers le bas dans Excel.
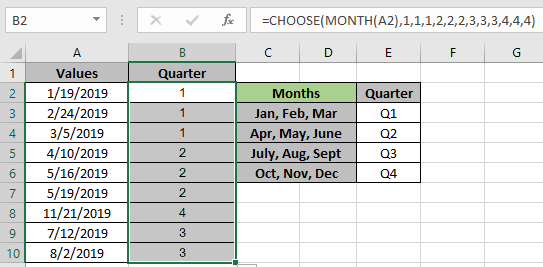
Comme vous pouvez le voir dans l’instantané ci-dessus, les résultats de la formule.
Vous pouvez obtenir le résultat avec un texte comme Q3 (année). Utilisez la formule ci-dessous.
Utilisez la formule:
|
= « Q » & CHOOSE ( MONTH (A2) , 1 , 1 , 1 , 2 , 2 , 2 , 3 , 3 , 3 , 4 , 4 , 4 ) & » ( » & YEAR(A2) & « ) » |
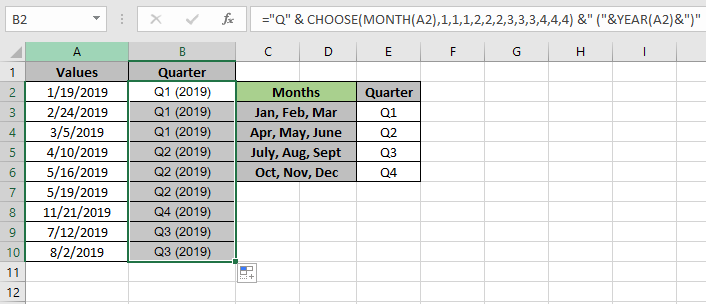
Comme vous pouvez le voir sur l’instantané ci-dessus, le format personnalisé des résultats.
Voici quelques-uns des résultats d’observation de la formule.
Remarques:
-
La fonction CHOOSE renvoie une erreur si la fonction MONTH renvoie autre chose que le nombre de 1 à 12.
-
La fonction MONTH renvoie l’erreur si la date de l’argument fournie est une date non valide selon Excel.
-
La fonction CHOOSE renvoie #VALUE! Erreur si l’argument tableau de valeurs de la fonction est donné sous forme de tableau.
J’espère que cet article sur la façon de générer des valeurs de texte aléatoires dans Excel est explicatif. Trouvez plus d’articles sur les fonctions TEXTE ici. Veuillez partager votre requête ci-dessous dans la zone de commentaire. Nous vous assisterons.
Articles liés
link: / lookup-formulas-how-to-use-the-choose-function-in-excel [Comment utiliser la fonction CHOOSE dans Excel]
lien: / excel-date-heure-formules-comment-utiliser-la-fonction-mois-dans-excel [Comment utiliser la fonction MOIS dans Excel]
link: / other-qa-formulas-square-root-and-cube-root-in-microsoft-excel [Trouver la nième racine d’un nombre]
lien: / fonctions-mathématiques-calculer-moyenne-pondérée [Calculer la moyenne pondérée]
lien: / statistiques-formules-ignorer-zéro-dans-la-moyenne-des-nombres [Ignorer zéro dans la moyenne des nombres]
Articles populaires
lien: / clavier-formule-raccourcis-50-excel-raccourcis-pour-augmenter-votre-productivité [50 raccourci Excel pour augmenter votre productivité]
link: / excel-generals-how-to-edit-a-dropdown-list-in-microsoft-excel [Edit a dropdown list]
lien: / excel-range-name-absolu-reference-in-excel [Référence absolue dans Excel]
lien: / conseils-formatage-conditionnel-avec-instruction-if [Si avec formatage conditionnel]
lien: / formules-logiques-si-fonction-avec-jokers [Si avec jokers]
lien: / lookup-formulas-vlookup-by-date-in-excel [Vlookup by date]
link: / tips-inches-to-feet [Convertir les pouces en pieds et pouces dans Excel 2016]
lien: / excel-édition-de-texte-et-format-join-prénom-et-nom-dans-excel [Joindre le nom et le prénom dans Excel]
link: / counting-count-cells-qui-correspondent-soit-a-ou-b [Compter les cellules qui correspondent à A ou B]