Audit de formules dans Microsoft Excel
Microsoft Excel dispose d’un outil d’audit de formule très efficace, utile pour suivre la relation entre les cellules et les formules. L’outil d’audit de formule se trouve dans l’onglet formules sous la section Audit de formule où h Trace Precedents, Trace Dependents, Remove Flows, Show Formula, Error Checking, & Evaluate Formulas sont inclus.
Trace Precedents: * Trace precedents est utilisé pour afficher une flèche pour indiquer les cellules ou plages qui affectent la valeur des cellules actives.
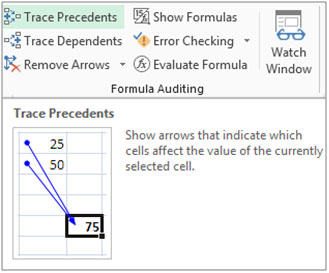
Trace Dependents: * Trace Dependents est utilisé pour afficher une flèche pour indiquer les cellules ou les plages qui sont affectées par la cellule active.
Supprimer les flèches: * Ceci est utilisé pour supprimer les flèches de «Trace precedents» et «Trace Dependents».
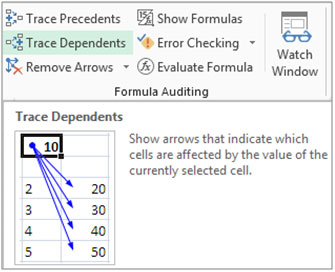
Afficher la formule: * Ceci est utilisé pour afficher la formule dans la cellule au lieu de renvoyer la valeur.
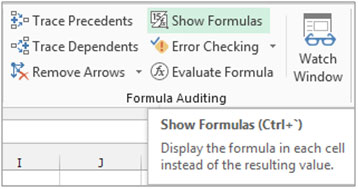
Vérification des erreurs: * La vérification des erreurs est utilisée pour vérifier s’il y a une erreur dans la formule.
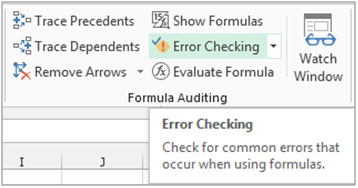
Évaluer la formule: * Ceci est utilisé pour vérifier la formule étape par étape.
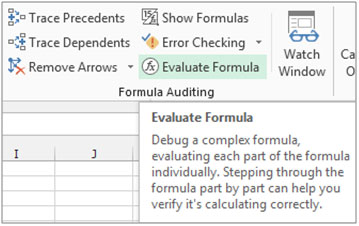
Prenons un exemple pour comprendre comment vous pouvez vous déplacer entre les cellules précédentes et dépendantes. Exemple 1: Nous avons des données dans la plage A2: B11, dans laquelle la colonne A contient «Liste des agents» et la colonne B «Valeur de rapport». La cellule B8 contient la valeur de rapport totale. La cellule B10 contient le nombre d’agents. La cellule B11 contient la valeur moyenne des valeurs de rapport.
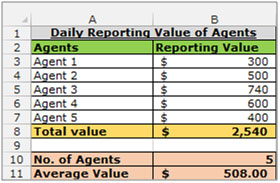
Pour utiliser Trace Precedents
-
Sélectionnez la cellule B11.
-
Allez dans l’onglet «Formules» dans le ruban.
-
Sélectionnez «Trace Precedents» dans le groupe Formula Auditing ».
-
Double-cliquez sur la flèche bleue entre les cellules pour vous déplacer entre la cellule précédente et la cellule dépendante.
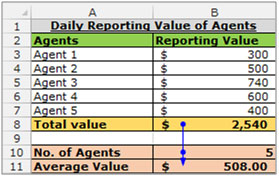
Pour utiliser Trace Dependents
Sélectionnez la cellule B11 Allez dans l’onglet «Formules» dans le ruban * Sélectionnez «Trace Dependents» dans le groupe «Formula Auditing».
-
Double-cliquez sur la flèche en pointillé pour ouvrir la boîte de dialogue Aller à, sélectionnez l’adresse, puis cliquez sur OK.
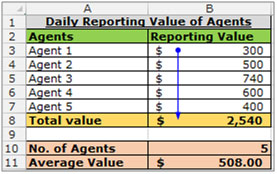
Pour supprimer les flèches
Allez dans l’onglet «Formules» dans le ruban Sélectionnez «Supprimer les flèches» dans le groupe «Audit de formule».
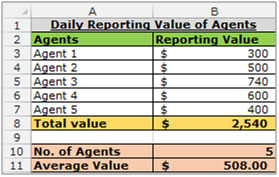
Si vous avez aimé nos blogs, partagez-les avec vos amis sur Facebook. Et vous pouvez aussi nous suivre sur Twitter et Facebook.
Nous serions ravis de vous entendre, faites-nous savoir comment nous pouvons améliorer, compléter ou innover notre travail et le rendre meilleur pour vous. Écrivez-nous à [email protected]