Comment filtrer les enregistrements uniques dans Excel
Dans cet article, nous allons apprendre à filtrer des enregistrements uniques dans Excel.
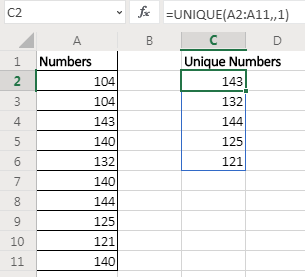
Plus tôt dans Excel 2016 et les versions antérieures, nous utilisions des formules complexes pour lier: / counting-how-to-count-unique-values-in-excel-with-criteria-2 [extraire des valeurs uniques d’une plage]. Dans la version en ligne d’Excel 365, MS fournit une nouvelle fonction de tableau dynamique UNIQUE qui renvoie simplement les uniques d’une liste donnée.
Syntaxe de la fonction UNIQUE
|
=UNIQUE(array,[by_col],[exactly_once]) |
Array: Le tableau à partir duquel vous souhaitez extraire des valeurs uniques:
[by_col]: définissez-le TRUE (1) si le tableau est horizontal. Par défaut, il est FALSE pour les données verticales.
[exactement_une]: définissez-le TRUE (1) si vous voulez extraire des valeurs qui n’apparaissent qu’une seule fois dans le tableau. Par défaut, il est FALSE (0) pour extraire toutes les valeurs uniques.
Prenons quelques exemples pour comprendre comment fonctionne cette fonction UNIQUE.
Exemple de fonction UNIQUE Exemple 1: Extraire des nombres uniques de la liste en utilisant la fonction UNIQUE d’Excel 365.
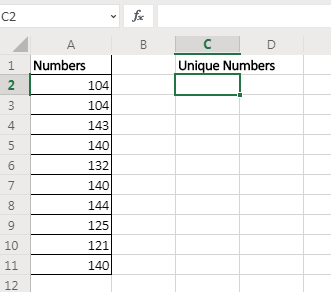
Ici, j’ai des exemples de données. Dans la plage A2: A11, j’ai des nombres qui contiennent des valeurs en double. Je souhaite obtenir des valeurs uniques de cette plage. J’utiliserai simplement la fonction UNIQUE d’Excel 365.
|
=UNIQUE(A2:A11) |
Cette formule renvoie simplement toutes les valeurs uniques de la plage.
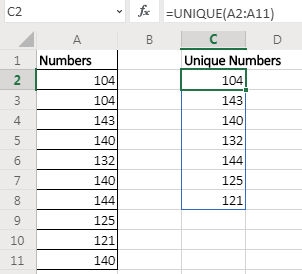
Dès que vous appuyez sur le bouton Entrée, le tableau résultant de la valeur unique est répandu dans les cellules. Il s’agit d’un tableau dynamique disponible uniquement pour Excel 365 en ligne.
Exemple 2: Extraire des valeurs qui n’apparaissent qu’une seule fois dans la plage.
Dans l’exemple ci-dessus, nous avons obtenu des valeurs uniques de la plage. Si une valeur survient une fois, deux fois ou plus, nous n’en avons qu’une seule position. Mais si nous voulons extraire des valeurs qui n’apparaissent qu’une seule fois dans la plage (valeurs uniques dans la plage) alors la formule sera:
|
=UNIQUE(A2:A11,1) |
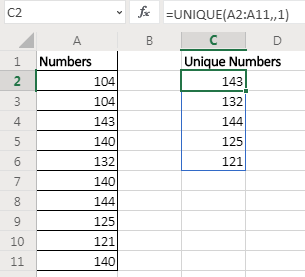
Ici, nous définissons la variable exactement_once sur TRUE. Cela renvoie la valeur qui est unique dans la plage / tableau lui-même.
Exemple 3: Trouver des valeurs uniques dans des données horizontales
Dans les deux exemples ci-dessus, le tableau était vertical et avait des valeurs numériques. Et si nous avons des valeurs non numériques et des données horizontales? Eh bien, ne vous inquiétez pas. La fonction Excel UNIQUE fonctionne sur tout type de valeur, qu’elle soit numérique, texte, booléenne, etc. Et nous pouvons également l’utiliser sur la configuration horizontale des données.

Ici, j’ai quelques noms dans les cellules des colonnes adjacentes. Je veux obtenir tous les noms sans répétition dans les cellules ci-dessous.
La formule sera:
|
=UNIQUE(C2:K2,,1) |
Il renvoie les noms après avoir supprimé tous les doublons du tableau en colonnes.
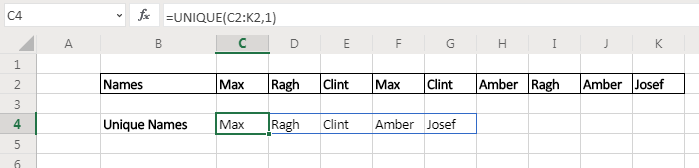
Pour Excel 2010-2016
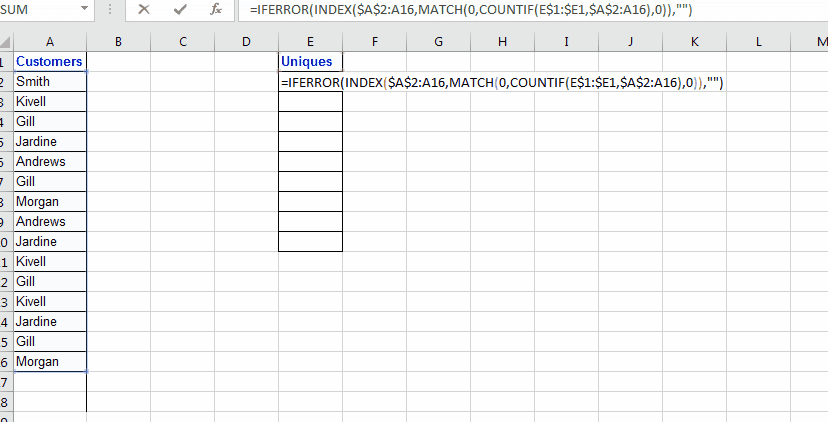
Pour extraire la liste des valeurs uniques d’une liste, nous utiliserons INDEX, MATCH et COUNTIF. J’utiliserai également IFERROR, juste pour avoir des résultats nets, c’est facultatif.
Et oui, ce sera une formule matricielle… Alors allons-y… Formule générique Extraire des valeurs uniques dans Excel
|
\{=INDEX(ref_list,MATCH(0,COUNTIF*(expanding_ouput_range,ref_list),0))} |
Ref_list: La liste à partir de laquelle vous souhaitez extraire des valeurs uniques Expanding_ouput_range: Maintenant, c’est très important. Il s’agit de la plage dans laquelle vous souhaitez voir votre liste extraite. Cette plage doit avoir un en-tête distinct qui ne fait pas partie de la liste et votre formule sera sous l’en-tête (si l’en-tête est en E1, la formule sera en E2). Maintenant, l’expansion signifie que lorsque vous faites glisser votre formule vers le bas, elle doit s’étendre sur la plage de sortie. Pour ce faire, vous devez donner la référence de l’en-tête comme $ E $ 1: E1 (Mon titre est dans E1). Quand je vais le faire glisser vers le bas, il s’agrandira. Dans E2, ce sera $ E $ 1: E1. En E3, ce sera $ E $ 1: E2. Dans E2, ce sera $ E $ 1: E3 et ainsi de suite. * Voyons maintenant un exemple. Cela le rendra clair.
Extraction de valeurs uniques Exemple Excel Donc, ici, j’ai cette liste de clients dans la colonne A dans la plage A2: A16. Désormais, dans la colonne E, je souhaite obtenir des valeurs uniques uniquement des clients. Maintenant, cette plage A2: A16 peut également augmenter, donc je veux que ma formule récupère tout nouveau nom de client de la liste, chaque fois que la liste augmente.
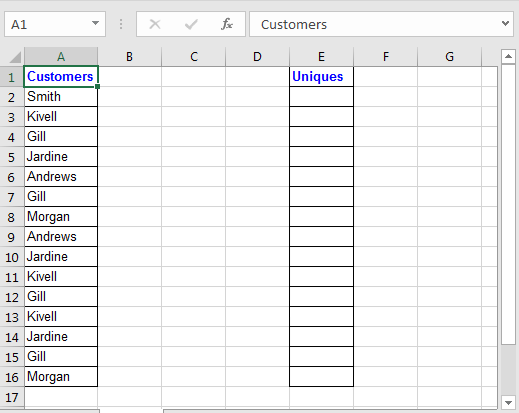
Ok, maintenant pour récupérer les valeurs uniques de la colonne A, écrivez cette formule dans la cellule E2 et appuyez sur CTRL + MAJ + ENTRÉE pour en faire une formule matricielle. *
|
\{=INDEX(A$2:A16,MATCH(0,COUNTIF($E$1:E1,$A$2:A16),0))} |
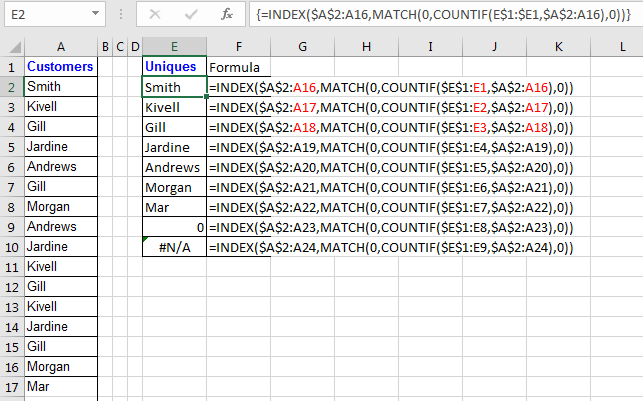
A $ 2: A16: Je m’attends à ce que cette liste s’allonge et puisse avoir de nouvelles valeurs uniques que j’aimerais extraire. C’est pourquoi je l’ai laissé ouvert par le bas par référence non absolue à A16. Cela lui permettra de se développer chaque fois que vous copiez la formule ci-dessous.
Nous savons donc link: / lookup-formulas-retrieving-matching-values-from-not-adjacent-list [comment fonctionnent les fonctions INDEX et MATCH]. La partie principale ici est:
COUNTIF ($ E $ 1: E1, $ A $ 2: A16): Cette formule renverra un tableau de 1 et de 0. Chaque fois qu’une valeur de la plage $ E $ 1: E1 est trouvée dans la liste de critères $ A $ 2: A16, la valeur est convertie en 1 à sa position dans la plage $ A $ 2: A16.
Maintenant, en utilisant la fonction MATCH, nous recherchons les valeurs 0. Match retournera la position du premier 0 trouvé dans le tableau retourné par la fonction COUNTIF. Than INDEX cherchera dans A $ 2: A16 pour renvoyer la valeur trouvée à l’index retourné par la fonction MATCH.
C’est peut-être un peu difficile à comprendre mais ça marche. Le 0 à la fin de la liste indique qu’il n’y a plus de valeurs uniques. Si vous ne voyez pas ce 0 à la fin, vous devez copier la formule dans les cellules ci-dessous.
Maintenant, pour éviter #NA, vous pouvez utiliser la fonction IFERROR d’Excel.
|
\{=IFERROR(INDEX($A$2:A16,MATCH(0,COUNTIF(E$1:$E1,$A$2:A16),0)), » »)} |
Remarque: ne mettez pas ces accolades manuellement, utilisez Ctrl + Maj + Entrée pour obtenir le résultat.
J’espère que cet article sur Comment filtrer des enregistrements uniques dans Excel dans Excel est explicatif. Trouvez plus d’articles sur l’extraction de valeurs et les formules Excel associées ici. Si vous avez aimé nos blogs, partagez-les avec vos amis sur Facebook. Et vous pouvez également nous suivre sur Twitter et Facebook. Nous serions ravis de vous entendre, faites-nous savoir comment nous pouvons améliorer, compléter ou innover notre travail et le rendre meilleur pour vous. Écrivez-nous à [email protected].
Articles liés:
lien: / lookup-formulas-excel-formule-pour-extraire-des-valeurs-uniques-d’une-liste [Formule Excel pour extraire des valeurs uniques d’une liste] | Pour trouver toutes les valeurs uniques d’une liste dans Excel 2016 et les versions antérieures, nous utilisons cette formule simple.
link: / custom-functions-in-vba-extract-unique-values-in-excel-using-one-function [Fonction UNIQUE pour Excel 2016] | Excel 2016 ne fournit pas la fonction UNIQUE mais nous pouvons en créer une. Cette fonction UDF UNIQUE renvoie toutes les valeurs uniques de la liste.
link: / counting-how-to-count-unique-values-in-excel-with-criteria-2 [Comment compter les valeurs uniques dans Excel avec des critères] | Pour compter les valeurs uniques dans Excel avec des critères, nous utilisons une combinaison de fonctions. La fonction FREQUENCE est au cœur de cette formule
Articles populaires:
link: / tips-if-condition-in-excel [Comment utiliser la fonction IF dans Excel]: L’instruction IF dans Excel vérifie la condition et renvoie une valeur spécifique si la condition est TRUE ou renvoie une autre valeur spécifique si FALSE .
link: / formulas-and-functions-introduction-of-vlookup-function [Comment utiliser la fonction RECHERCHEV dans Excel]: C’est l’une des fonctions les plus utilisées et les plus populaires d’Excel qui est utilisée pour rechercher des valeurs dans différentes plages et feuilles.
lien: / excel-formule-et-fonction-excel-sumif-function [Comment utiliser la fonction SUMIF dans Excel]: Ceci est une autre fonction essentielle du tableau de bord. Cela vous aide à résumer les valeurs sur des conditions spécifiques.
link: / tips-countif-in-microsoft-excel [Comment utiliser la fonction COUNTIF dans Excel]: Comptez les valeurs avec des conditions en utilisant cette fonction étonnante. Vous n’avez pas besoin de filtrer vos données pour compter des valeurs spécifiques. La fonction Countif est indispensable pour préparer votre tableau de bord.