Macro Recorder Excel
Le Macro Recorder, un outil très utile inclus dans Excel VBA, enregistre toutes les tâches que vous effectuez avec Excel. Tout ce que vous avez à faire est d’enregistrer une tâche spécifique une fois. Ensuite, vous pouvez exécuter la tâche à plusieurs reprises avec le clic d’un bouton. Le Macro Recorder est aussi une grande aide lorsque vous ne savez pas comment programmer une tâche spécifique dans Excel VBA. Il suffit d’ouvrir l’éditeur Visual Basic après l’enregistrement de la tâche de voir comment il peut être programmé.
Malheureusement, il y a beaucoup de choses que vous ne pouvez pas faire avec le Macro Recorder. Par exemple, vous ne pouvez pas en boucle à travers une gamme de données avec le Macro Recorder. En outre, le Macro Recorder utilise beaucoup plus de code que nécessaire, ce qui peut ralentir votre processus.
Enregistrer une macro
-
Dans l’onglet Developer, cliquez sur Enregistrer une macro.
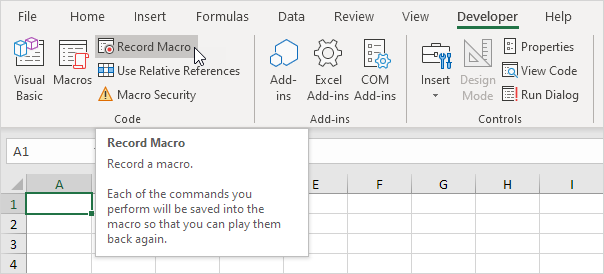
-
Entrez un nom.
-
Sélectionnez Ce classeur dans la liste déroulante. En conséquence, la macro ne sera disponible que dans le classeur en cours.
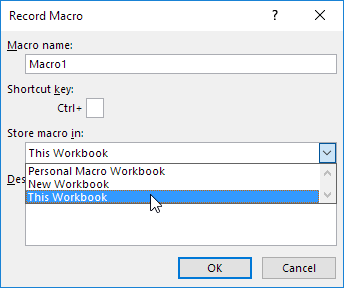
Remarque: si vous stockez votre macro dans le classeur de macros personnelles, la macro sera disponible pour tous vos classeurs (fichiers Excel). Ceci est possible parce que Excel stocke votre macro dans un classeur caché qui ouvre automatiquement au démarrage d’Excel. Si vous stockez votre macro dans Nouveau classeur, la macro ne sera disponible que dans un classeur automatiquement nouveau ouvert.
-
Cliquez sur OK.
-
Cliquez droit de la souris sur la cellule active (cellule sélectionnée). Veillez à ne pas sélectionner une autre cellule! Ensuite, cliquez sur Format de cellule.
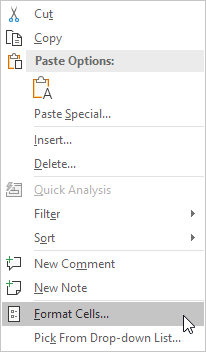
-
Sélectionnez Pourcentage.
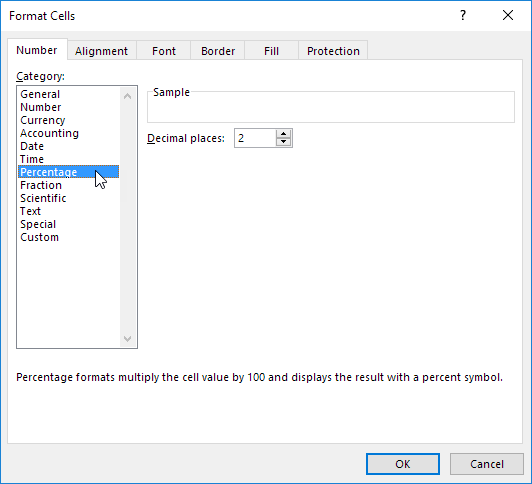
-
Cliquez sur OK.
-
Enfin, cliquez sur Arrêter l’enregistrement.
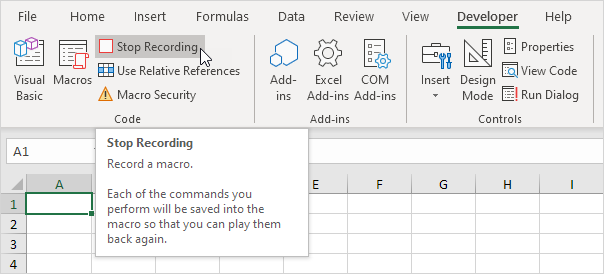
Toutes nos félicitations. Vous venez d’enregistrer une macro avec le Macro Recorder! [[Gestion macro-enregistrée]] Exécuter une macro enregistrée
Maintenant, nous allons tester la macro pour voir si elle peut changer le format numérique à pourcentage.
-
Entrez quelques chiffres entre 0 et 1.
-
Sélectionnez les numéros.
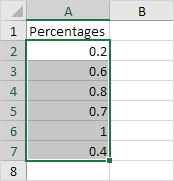
-
Dans l’onglet Développeur, cliquez sur Macros.
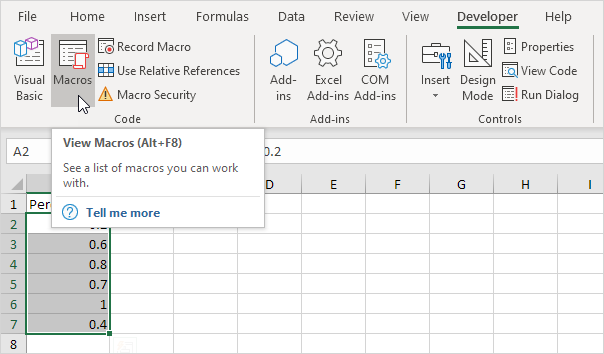
-
Cliquez sur Exécuter.
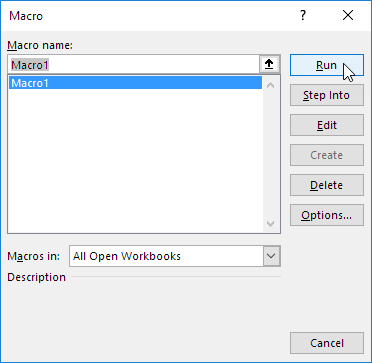
Résultat:
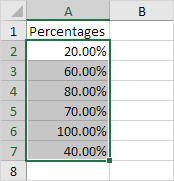
Voir la macro
Pour jeter un oeil à la macro, ouvrez le Visual Basic Editor.
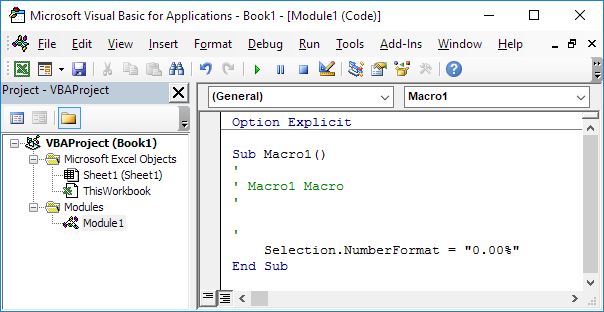
Remarque: la macro a été placé dans un module appelé Module1. Le code placé dans un module est disponible pour le classeur entier. Cela signifie que vous modifiez le format de nombre de cellules sur d’autres feuilles aussi bien. Rappelez-vous, le code placé sur une feuille (attribué à un bouton de commande) est disponible uniquement pour cette feuille particulière. Vous pouvez ignorer le lien: / vba-exemples-option explicite [Option Explicit] déclaration pour l’instant.