come estrarre un elenco di tutti i file e le cartelle all’interno di una cartella di Windows OS su Excel
Stiamo lavorando su molti file e cartelle in PC o laptop Windows e ci sono possibilità che potremmo finire per aggiungere o eliminare file e cartelle regolarmente. Questi file e cartelle potrebbero essere molto importanti per noi e l’altra persona può modificarli senza la nostra istruzione. Questo articolo ci aiuterà a tenere traccia di quale file o cartella è stato modificato con la rispettiva data, ora, dimensione, ecc .
In questo post impareremo come recuperare un elenco di file in una cartella in Excel. Importeremo tutti i file e i dettagli delle cartelle in Excel per tenere traccia delle dimensioni, del tipo e della data di modifica del file.
Per tenere traccia dei file o delle cartelle modificati di recente, Excel è un’opzione intelligente per tenere traccia di importanti documenti o immagini aziendali.
Non esiste una soluzione a passaggio singolo che possa aiutarci; tuttavia, in Windows 7, è disponibile una soluzione alternativa. Con il prompt dei comandi, possiamo ottenere l’elenco dei file con un elenco di directory in un documento di testo e quindi questo file di testo può essere importato in Excel.
Dobbiamo seguire i seguenti passaggi:
===
-
Premere il tasto di scelta rapida “Win + E” per aprire Windows Explorer e individuare la cartella per la quale è necessario un elenco di file (D: \ Test Folder in questo esempio)
-
Tieni premuto il tasto “Maiusc”, fai clic con il tasto destro sulla cartella e seleziona “Apri finestra di comando qui”
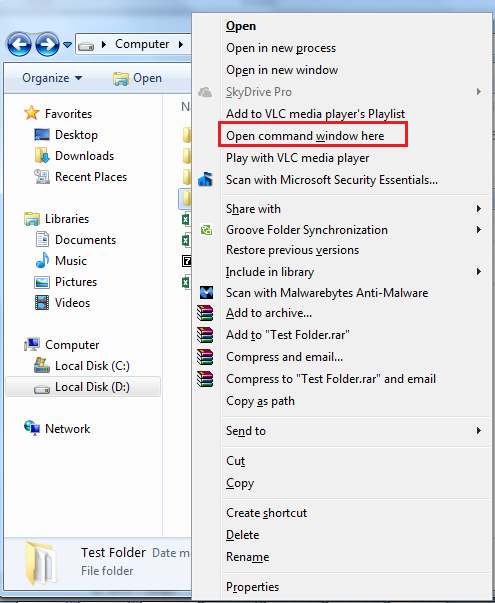
-
Funziona solo con le cartelle e non con le librerie. Fare riferimento all’immagine sottostante
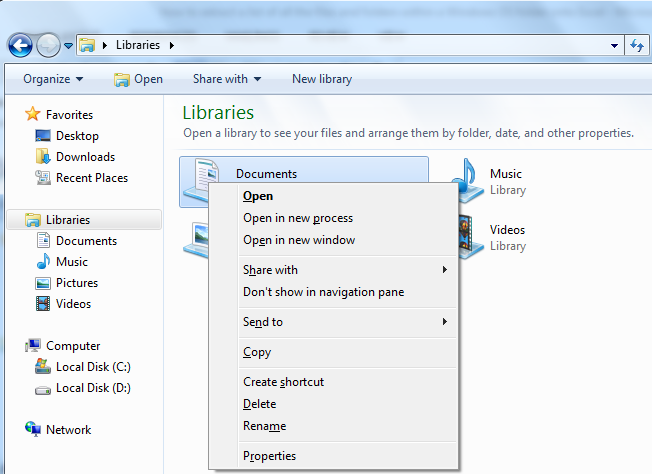
-
Facendo clic sulla finestra di comando si aprirà il prompt dei comandi
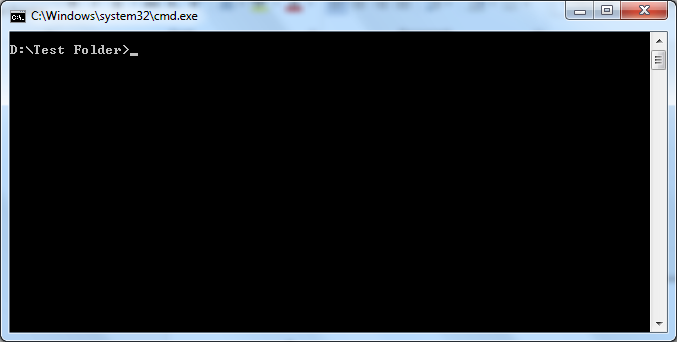
-
Digita “dir / b> extractlist.txt” senza virgolette e premi “Invio”
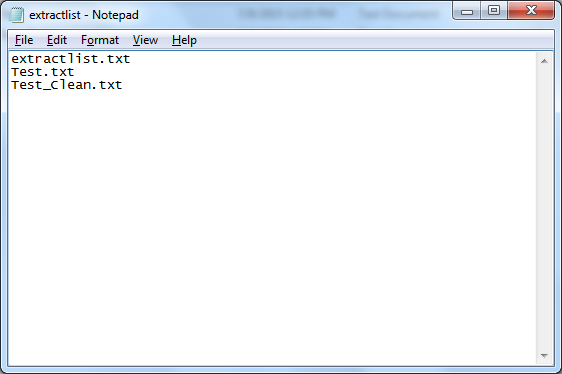
-
Questo creerà un file di testo con nome “extractlist” contenente l’elenco di tutti i file memorizzati in “Test Folder”
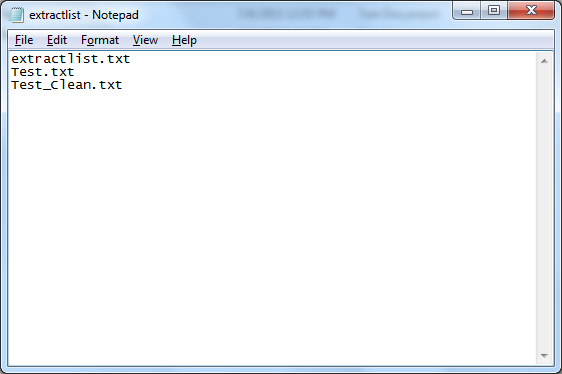
-
Per includere le dimensioni dei file e le date, digiteremo “dir> extractlist.txt” e premere “Invio”
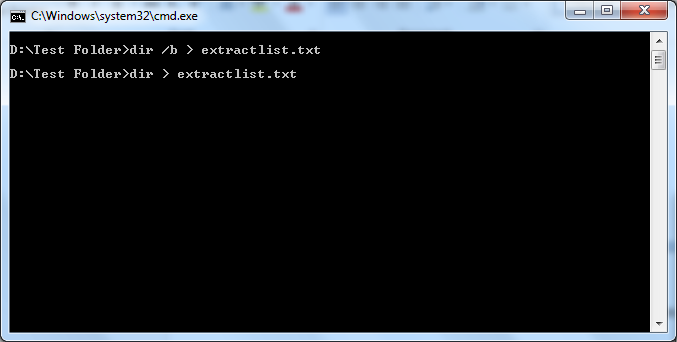
-
Questo aprirà l’elenco delle directory con tutti i nomi dei file, le dimensioni e l’ora dell’ultimo salvataggio
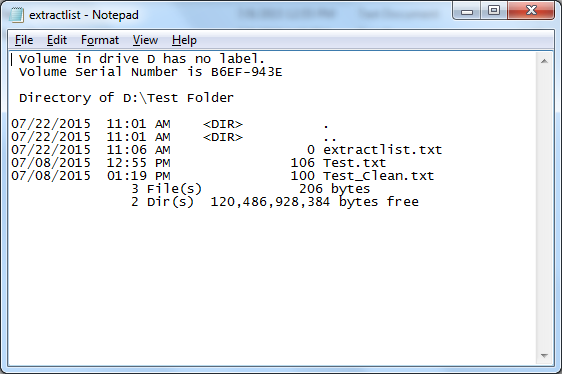
-
Per includere file nelle sottodirectory, digita “dir / b / s> extractlist.txt” per creare un elenco di file con la struttura della directory completa
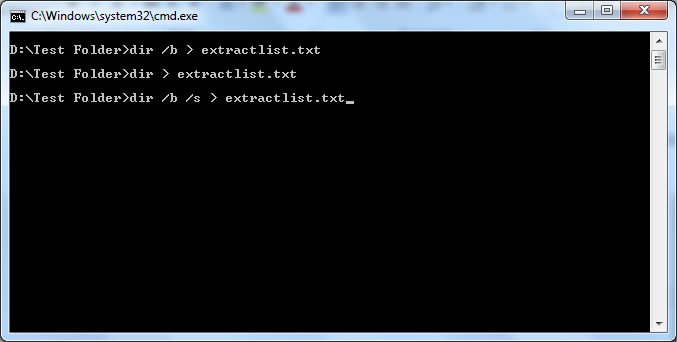
-
Questo conterrà il nome del file in modo strutturato
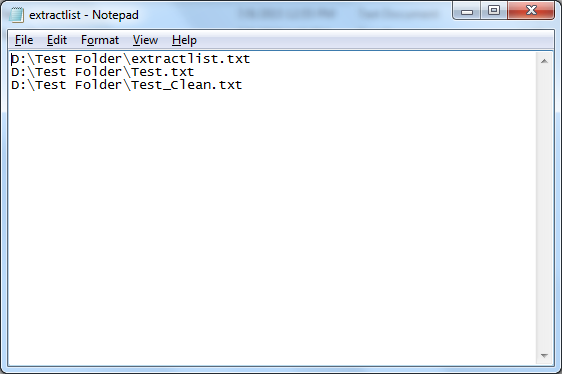
Il passo successivo è aprire Microsoft Excel Fare clic su File e Apri per far apparire la finestra di dialogo Apri o premere il tasto di scelta rapida “Ctrl-O”
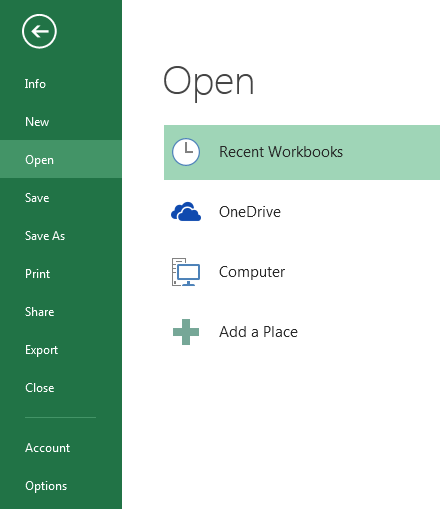
Selezionare la cartella in cui è salvato il file Fare clic sul menu a discesa del tipo di file e selezionare “File di testo”
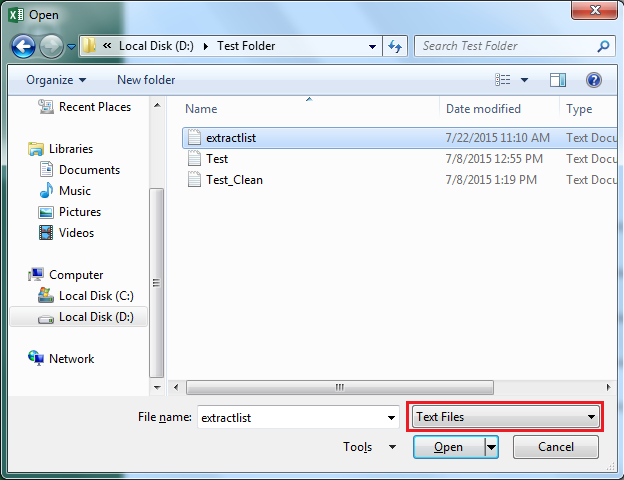
Seleziona “extractlist.txt” e fai clic sul pulsante Apri. Si aprirà la procedura guidata di importazione del testo
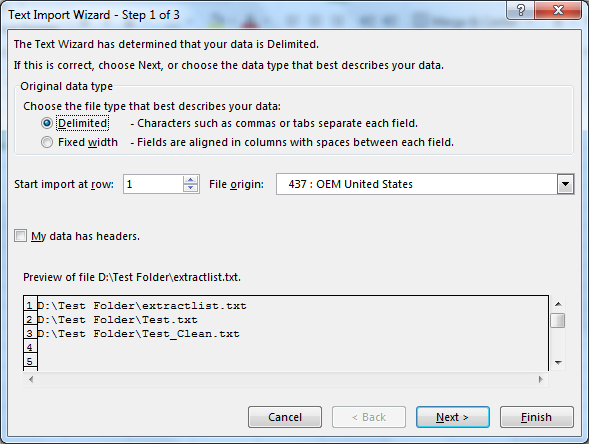
-
Fare clic su Avanti
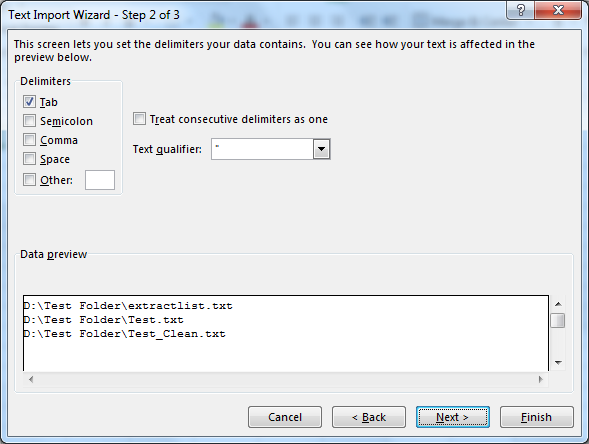
-
Fare clic sul pulsante Fine
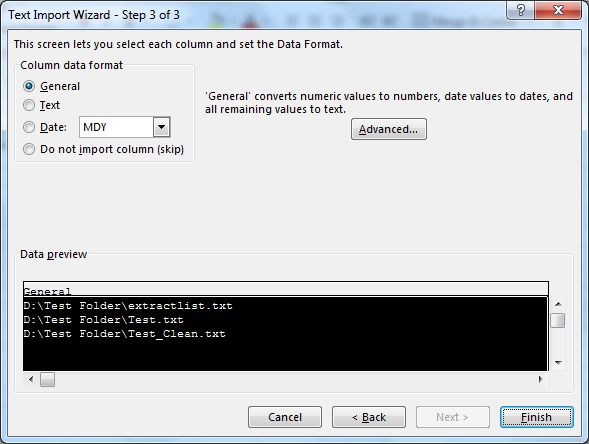
-
Il file Excel verrà importato; fare riferimento all’immagine sottostante
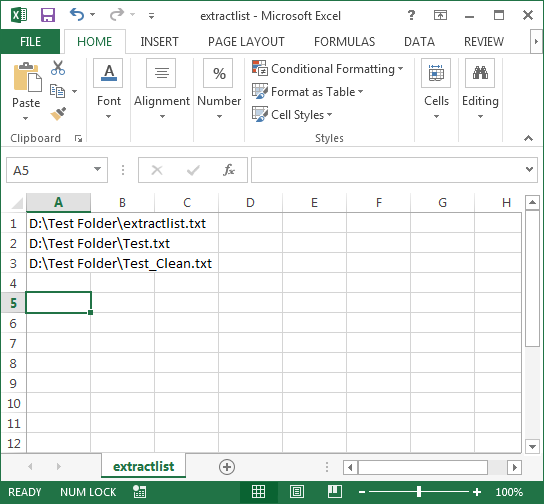
Seguendo i passaggi precedenti, possiamo tenere traccia della data e dell’ora dell’ultima modifica, dei tipi di file, dell’elenco dei file, delle dimensioni dei file e di molti altri dettagli.
Conclusione: questo articolo sarà utile per organizzare file e cartelle in un foglio Excel. Questo sarebbe davvero utile nel caso in cui qualsiasi file o cartella importante venga eliminato. I dati memorizzati nel file Excel verranno salvati e possono aiutarci a ripristinare il file.
Se i nostri blog ti sono piaciuti, condividilo con i tuoi amici su Facebook. E anche tu puoi seguirci su Twitter e Facebook.
_ Ci piacerebbe sentire la tua opinione, facci sapere come possiamo migliorare, integrare o innovare il nostro lavoro e renderlo migliore per te. Scrivici a [email protected]_