Come utilizzare la funzione QUOZIENTE in Excel
In questo articolo, impareremo come utilizzare la funzione di funzione QUOZIENTE in Excel.
La funzione QUOZIENTE è una funzione di divisione matematica che restituisce la divisione intera dei numeri forniti come input.
Dividendo = Divisor Quotient + Remainder 11 = 2 5 + 1 La funzione QUOTIENT accetta due argomenti Dividend (numeratore) e Divisor (denominatore) adn restituisce il Quoziente intero senza il resto.
Sintassi per la funzione QUOTIENT:
= QUOTIENT ( numerator, denominator )
numeratore: numero, dividendo che viene diviso denominatore: numero, divisore che divide il dividendo o il numeratore Tutto questo potrebbe creare confusione, quindi impariamo a conoscere la funzione QUOTIENTE utilizzando in un esempio.
Qui abbiamo un elenco di valori come Numeratore e Denominatore e utilizzando la formula della funzione Quoziente otterremo l’uso del QUOTIENTE per i numeri.
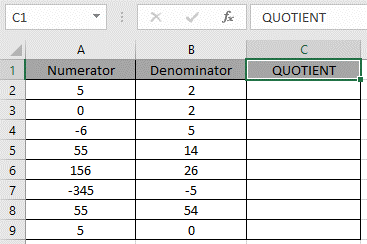 Use the formula:
Use the formula:
= QUOTIENT ( A2 , B2 )
Qui A2 e B2 sono dati come riferimento di cella come argomento della funzione.
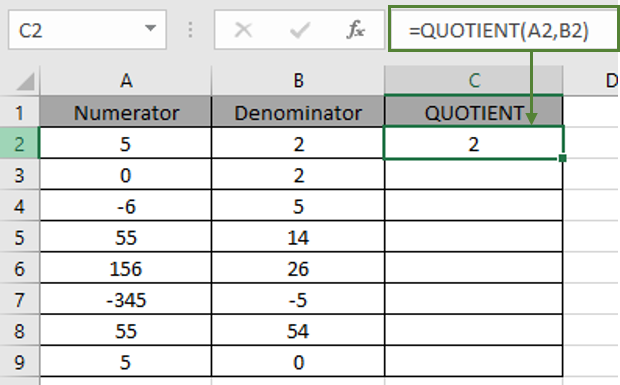
Come puoi vedere quando 5 è diviso per 2, il quoziente risulta essere 2 e il resto è 1.
5 = 2 * 2 + 1 Ora copia la formula su altre celle usando la scorciatoia Ctrl + D o usando l’opzione cella a discesa in Excel.
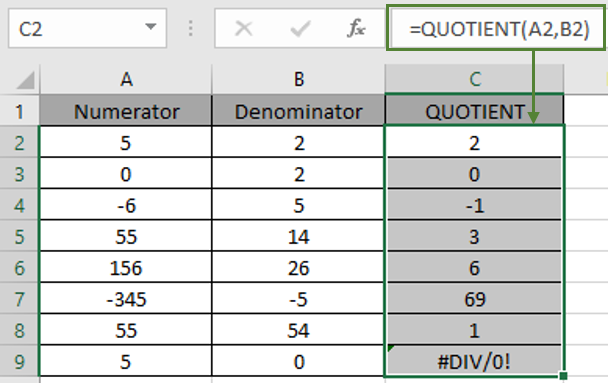
L’istantanea sopra chiarisce alcuni dubbi sulla funzione QUOTIENT. E potresti chiederti dell’errore # DIV / 0 nella cella C9. Quando un numero qualsiasi viene diviso per 0, ad esempio numero / 0, la funzione restituisce l’errore # DIV / 0. Di seguito sono riportati alcuni dei risultati dell’osservazione sulla funzione.
Note:
-
La funzione restituisce l’errore # DIV / 0 se l’argomento denominatore della funzione è 0 o cella vuota (considerata come valore 0).
-
La funzione restituisce #VALORE! Errore se l’argomento del numeratore non è numerico.
-
La funzione restituisce #VALORE! Errore se l’argomento denominatore non è numerico.
-
Il numeratore può avere il valore 0 e restituisce il quoziente come 0 per lo stesso.
-
Gli argomenti numeratore e denominatore possono entrambi avere qualsiasi valore sia razionale che irrazionale. (Il denominatore non può essere 0)
Spero che questo articolo su Come utilizzare la funzione QUOTIENT in Excel sia esplicativo. Trova altri articoli sulle funzioni matematiche qui. Per favore condividi la tua domanda qui sotto nella casella dei commenti. Ti assisteremo.
Articoli correlati
link: / funzioni-matematiche-calcola-un-rapporto-di-due-numeri-in-excel [Calcola un rapporto di due numeri in Excel]
link: / funzioni-matematiche-come-usare-funzione-prodotto-in-excel [Come usare la funzione PRODOTTO in Excel]
link: / excel-generals-insert-a-division-symbol-in-excel [Inserisci simbolo di divisione in Excel]
link: / funzioni-matematiche-come-usare-la-funzione-gcd-in-excel [Come usare la funzione GCD in Excel]
link: / funzioni-matematiche-come-usare-la-funzione-lcm-in-excel [Come usare la funzione LCM in Excel]
Articoli popolari
link: / excel-generali-how-to-edit-a-dropdown-list-in-microsoft-excel [Edit a dropdown list]
link: / nome-intervallo-excel-riferimento-assoluto-in-excel [Riferimento assoluto in Excel]
link: / tips-conditional-formatting-with-if-statement [If with conditional formatting]
link: / logical-formas-if-function-with-wildcards [If with wildcards]
link: / lookup-formas-vlookup-by-date-in-excel [Vlookup per data]
link: / excel-text-editing-and-format-join-first-and-last-name-in-excel [Join first and last name in excel]
link: / counting-count-cells-which-match-a-or-b [Conta le celle che corrispondono ad A o B]
link: / tips-inch-to-feet [Converti pollici in piedi e pollici in Excel 2016]
link: / keyboard-formula-shortcuts-50-excel-scorciatoie-per-aumentare-la-produttività [50 scorciatoia Excel per aumentare la produttività]