Convalida dei dati in Excel
Collegamento: # data-validazione-esempio [Data Validation Esempio] | Collegamento: # create-dati-validazione-regola [Crea dati regola di convalida] | Messaggio di input | Errore Alert | Collegamento: # data-validazione-risultato [convalida dei dati dei risultati]
Utilizzare la convalida dei dati in Excel per fare in modo che gli utenti immettono certi valori in una cella.
I dati di convalida Esempio
In questo esempio, ci limitiamo agli utenti di immettere un numero intero compreso tra 0 e 10.

Crea dati regola di convalida
Per creare la regola di convalida dei dati, eseguire le seguenti operazioni.
-
Selezionare la cella C2.
-
Nella scheda Dati, nel gruppo Strumenti dati fare clic su Convalida dati.
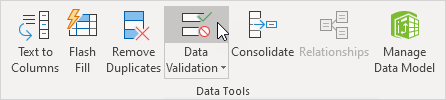
Nella scheda Impostazioni:
-
Nell’elenco Consenti, fare clic numero intero.
-
Nell’elenco dati, fare clic tra.
-
Inserire i valori minimi e massimi.
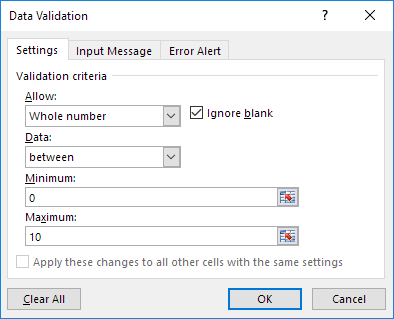
Messaggio di input
messaggi di input appaiono quando l’utente seleziona la cella e dire all’utente cosa per entrare.
Nella scheda Messaggio di input:
-
Controllare ‘Mostra messaggio di input quando viene selezionata la cella’.
-
Inserire un titolo.
-
Immettere un messaggio di input.
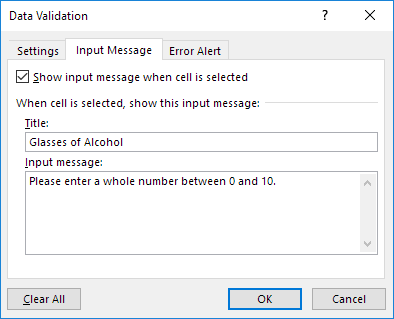
Errore Alert
Se gli utenti ignorano il messaggio di input e immettere un numero che non è valido, è possibile mostrare loro un avviso di errore.
Nella scheda Messaggio di errore:
-
Controllare ‘Mostra Messaggio di errore dopo che i dati non validi viene inserito’.
-
Inserire un titolo.
-
Immettere un messaggio di errore.
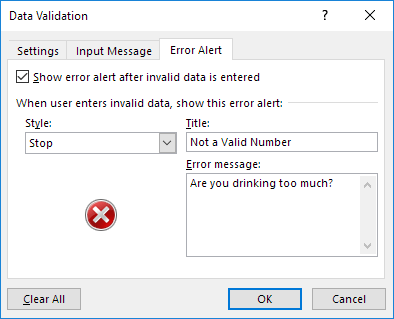
-
Fare clic su OK.
convalida dei dati Risultato
-
Selezionare la cella C2.
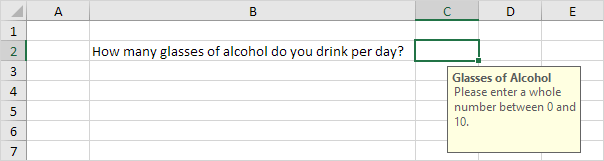
-
Provate a inserire un numero superiore a 10.
Risultato:
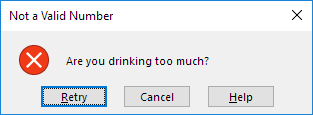
Nota: per rimuovere la convalida dei dati da una cella, selezionare la cella, nella scheda Dati, nel gruppo Strumenti dati, fare clic convalida dei dati, e quindi fare clic su Cancella tutto. È possibile utilizzare il legame di Excel : / basi-find-select # go-to-speciale [Vai a Speciale] funzione per selezionare rapidamente tutte le celle con la convalida dei dati.