Come stampare in Excel
Stampa un foglio di lavoro | Cosa stampare | Copie multiple | Orientamento | margini della pagina | Proporzioni
Questo capitolo insegna come stampare un foglio di lavoro e su come modificare alcune impostazioni di stampa importanti in Excel.
Stampa un foglio di lavoro
Per stampare un foglio di lavoro in Excel, eseguire le seguenti operazioni.
-
Nella scheda File, fare clic su Stampa.
-
Per vedere in anteprima le altre pagine che verranno stampate, fare clic su ‘Next Page’ o ‘precedente Pagina’ nella parte inferiore della finestra.
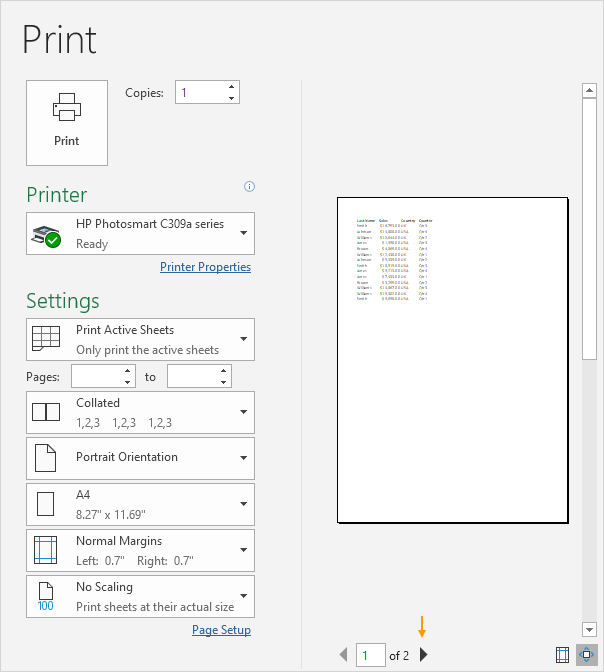
-
Per stampare il foglio di lavoro, fare clic sul pulsante grande stampa.

Cosa stampare
Invece di stampare l’intero foglio di lavoro, è anche possibile stampare la selezione corrente.
-
In primo luogo, selezionare l’intervallo di celle che si desidera stampare.
-
Quindi, in Impostazioni, selezionare Stampa selezione.
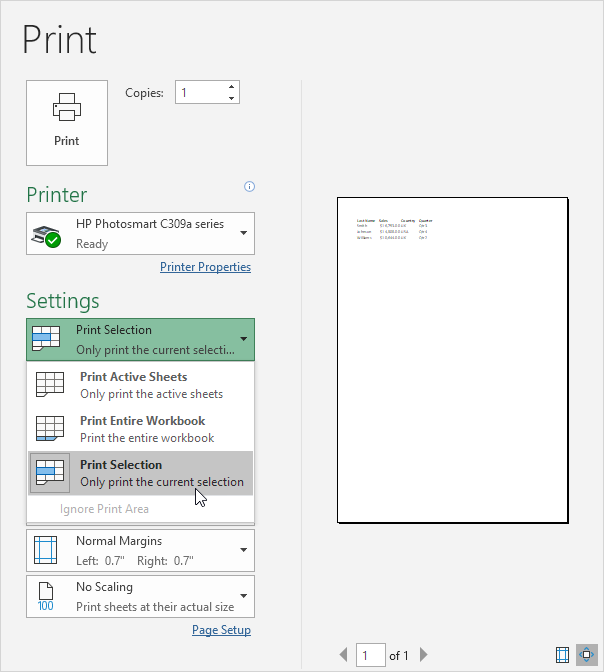
-
Per stampare la selezione, fare clic sul pulsante grande stampa.

Nota: è anche possibile stampare i fogli attivi (prima selezionare i fogli tenendo premuto il tasto CTRL e cliccando le schede dei fogli) o stampare l’intera cartella di lavoro. Utilizzare le caselle accanto alle pagine (vedi primo screenshot) per stampare solo alcune pagine del documento. Ad esempio, 2-2 stampa solo la seconda pagina.
Numero di copie
Per stampare più copie, eseguire le seguenti operazioni.
-
Utilizzare le frecce accanto alle copie box.
-
Se una copia contiene più pagine, è possibile passare da raccolti e fascicolate. Ad esempio, se si stampano 6 copie, fascicolate stampa l’intera prima copia, allora l’intera seconda copia, ecc fascicolate stampa 6 copie della pagina 1, 6 copie della pagina 2, etc.
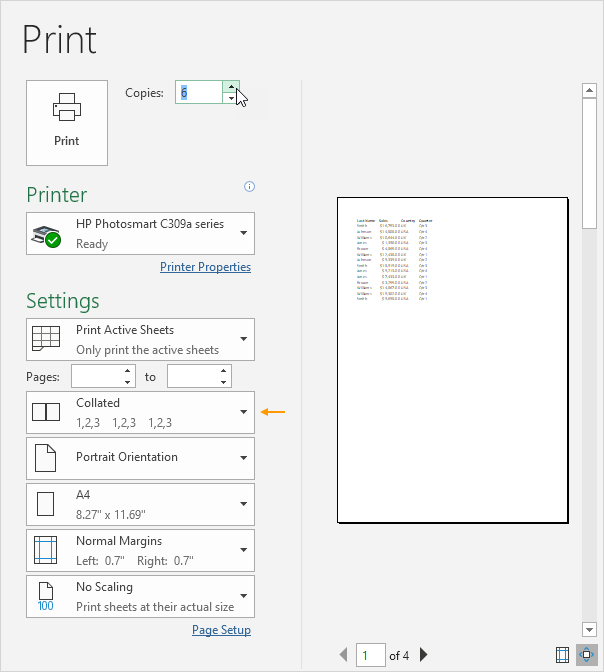
Orientamento
È possibile passare da orientamento verticale (più righe, ma un minor numero di colonne) e orientamento orizzontale (più colonne, ma un minor numero di righe).
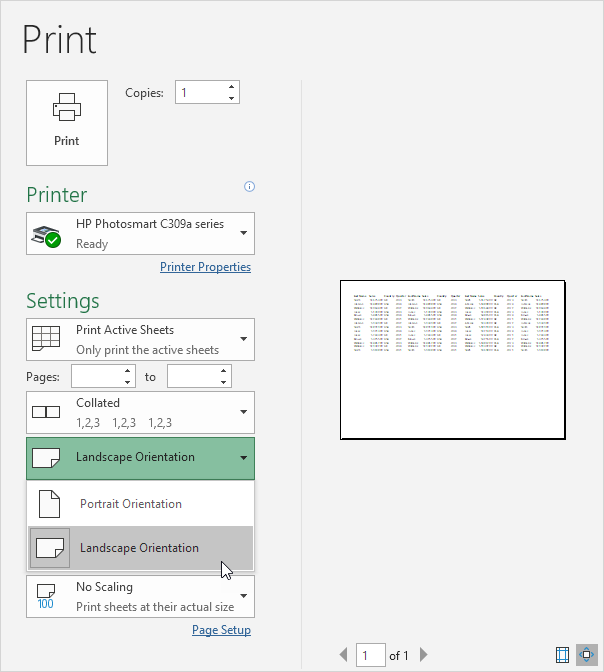
Margini della pagina
Per regolare i margini della pagina, eseguire le seguenti operazioni.
-
Selezionare uno dei margini predefiniti (Normale, largo o stretto) dai margini a discesa.
-
oppure Fare clic sull’icona ‘Mostra margini’ in basso a destra della finestra.
Ora è possibile trascinare le linee per modificare manualmente i margini della pagina.
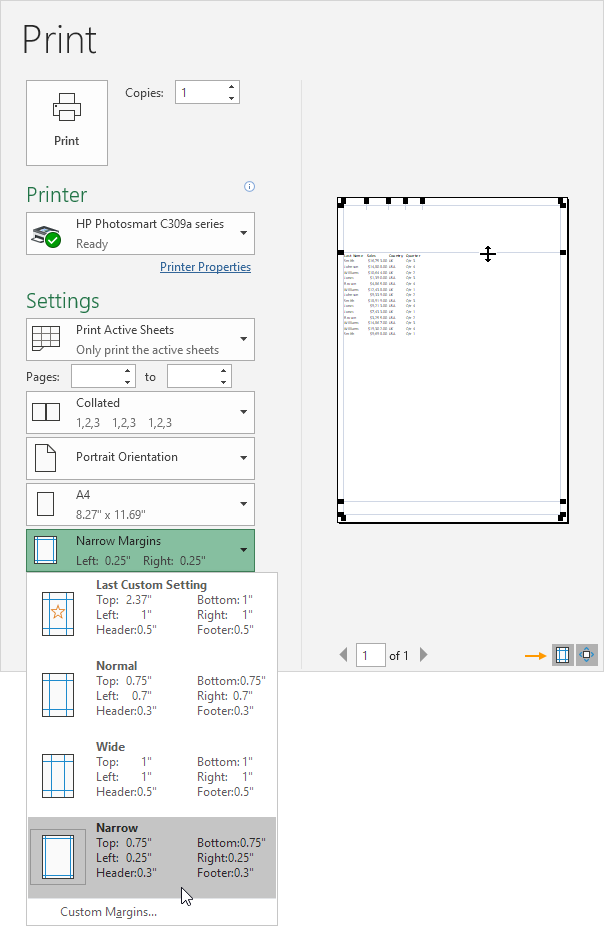
Scaling
Se si desidera inserire più dati in una pagina, è possibile montare il foglio su una sola pagina. Per raggiungere questo obiettivo, eseguire le seguenti operazioni.
-
Selezionare ‘Fit Foglio in un’unica pagina’ dall’elenco a discesa Scaling.
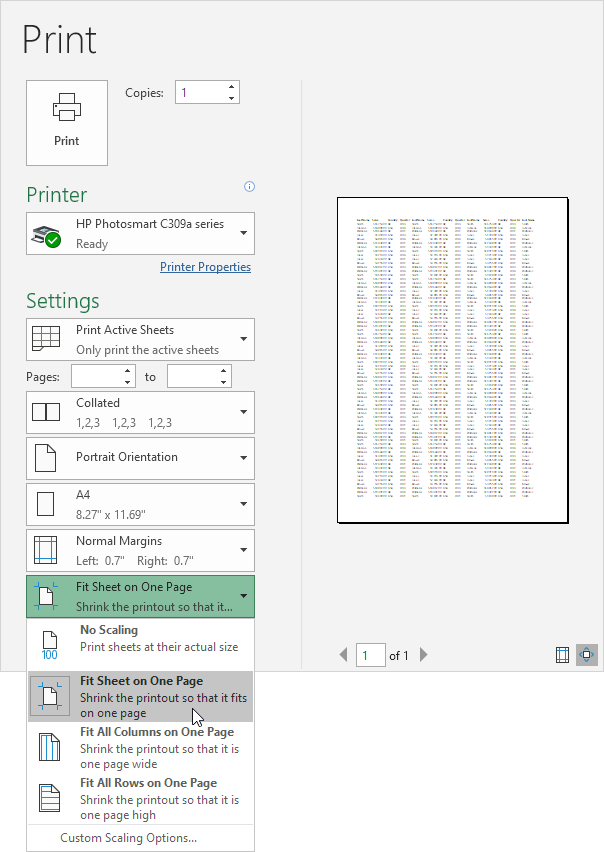
Nota: si può anche ridursi la stampa di una pagina di larghezza o di un’alta pagina. Fare clic su Opzioni Scaling personalizzate per inserire manualmente una percentuale di scala o per adattare la stampa per un determinato numero di pagine di larghezza e altezza. Attenzione, Excel non avvisa quando la stampa diventa illeggibile.