Modificare la formula nelle celle in un intervallo di valori che utilizzano VBA in Microsoft Excel
In questo articolo, impareremo come modificare la formula nelle celle in un intervallo in valori utilizzando VBA in Microsoft Excel.
I dati grezzi per questo esempio sono costituiti da dati di vendita. I dati sulle vendite contengono informazioni sul numero di articoli venduti dai dipendenti in diverse città. L’ultima riga e colonna contiene la formula della somma per trovare il numero totale di articoli venduti in una determinata città da un determinato dipendente.
Vorremmo convertire tutte le formule nel foglio attivo in valori.
Per convertire tutte le formule in valori, abbiamo creato una macro “ChangingFormulasToValue”. Questa macro può essere eseguita facendo clic sul pulsante “Converti formule in valori”.
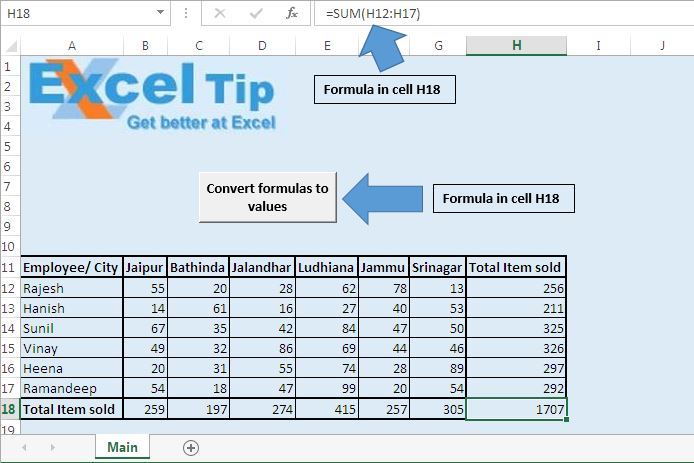
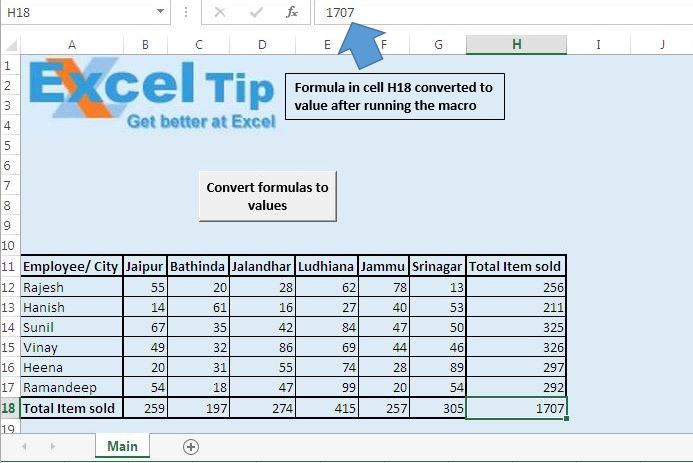
Nell’istantanea, si può vedere la formula nella cella H18 convertita in valore.
Spiegazione del codice
Imposta SourceRng = Range (“A1”, Range (“A1”). SpecialCells (xlCellTypeLastCell))
Il codice sopra viene utilizzato per assegnare tutte le celle a partire dalla cella A1 fino all’ultima cella della cartella di lavoro come intervallo.
SourceRng.Value = SourceRng.Value Il codice sopra è usato per assegnare il valore della cella saltando la formula
Segui sotto per il codice
Option Explicit
Sub ChangingFormulasToValue()
'Declaring variables
Dim SourceRng As Range
'Specify all cells in the active sheet as range
Set SourceRng = Range("A1", Range("A1").SpecialCells(xlCellTypeLastCell))
'Assigning only value of the cell skipping formula of the cell
SourceRng.Value = SourceRng.Value
End Sub
Se ti è piaciuto questo blog, condividilo con i tuoi amici su Facebook e Facebook.
Ci piacerebbe sentire la tua opinione, facci sapere come possiamo migliorare il nostro lavoro e renderlo migliore per te. Scrivici a [email protected]