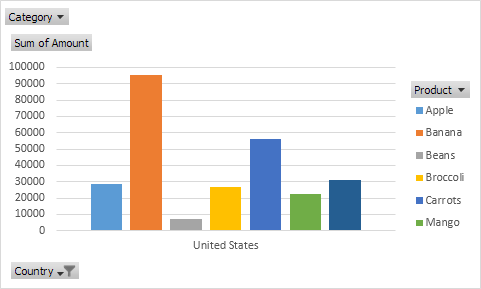Tabelle pivot in Excel
Inserire una tabella pivot | campi trascinare | Sort | Filtro | Change Sommario Calcolo | bidimensionale tabella pivot
Le tabelle pivot sono una delle caratteristiche più potenti di Excel. Una tabella pivot permette di estrarre il significato da un grande, dettagliato set di dati.
Il nostro insieme di dati è costituito da 213 dischi e 6 campi. ID ordine, prodotto, categoria, importo, data e il paese.
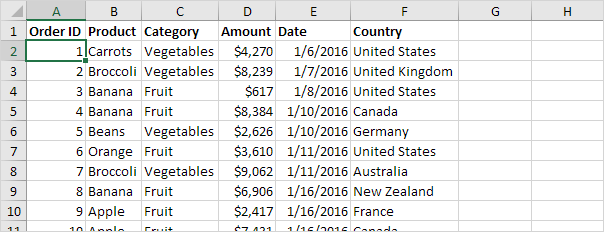
Inserire una tabella pivot
Per inserire una tabella pivot, eseguire le seguenti operazioni.
-
Fare clic su qualsiasi cella singola all’interno del set di dati.
-
Nella scheda Inserisci, nel gruppo Tabelle, fare clic su tabella pivot.
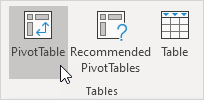
Appare la seguente finestra di dialogo. Excel seleziona automaticamente i dati per voi. La posizione predefinita per una nuova tabella pivot è nuovo foglio.
-
Fare clic su OK.
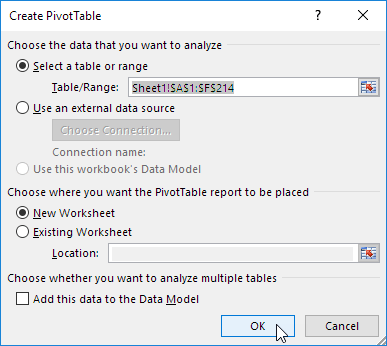
trascinare i campi
Viene visualizzato il riquadro Tabella pivot campi. Per ottenere l’importo totale esportato di ciascun prodotto, trascinare i seguenti campi per i diversi settori.
-
campo Prodotto all’area Righe.
-
campo Importo all’area Valori.
-
Paese campo per l’area Filtri.
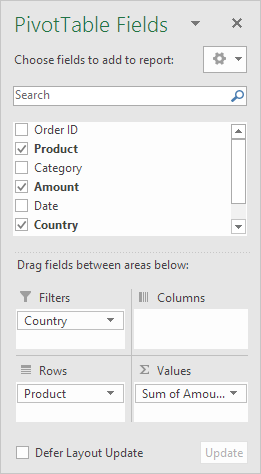
Qui di seguito potete trovare la tabella pivot. Le banane sono il nostro principale prodotto di esportazione.
Ecco come facile tabelle pivot può essere!
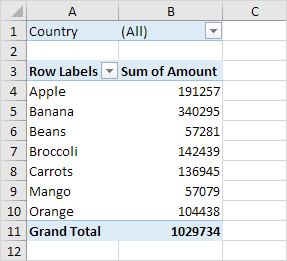
Ordina
Per ottenere Banana in cima alla lista, ordinare la tabella pivot.
-
Fare clic su qualsiasi cella all’interno della colonna somma degli importi.
-
Fare clic destro e cliccare su Sort, Ordina grande al più piccolo.
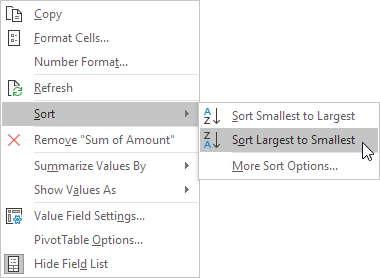
Risultato.
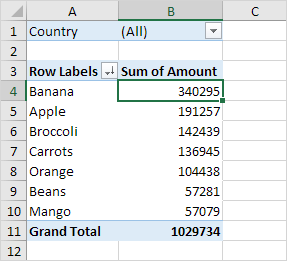
filtro
Perché abbiamo aggiunto il campo Paese all’area Filtri, siamo in grado di filtrare questa tabella pivot per Paese. Ad esempio, quali prodotti facciamo a esportare di più per la Francia? 1. Fare clic sul filtro a discesa e selezionare Francia.
Risultato. Le mele sono il nostro principale prodotto di esportazione verso la Francia.
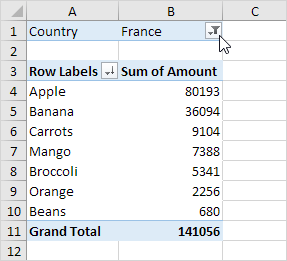
Nota: è possibile utilizzare il filtro standard (triangolo accanto a Etichette di riga) per mostrare solo la quantità di prodotti specifici.
Modifica riepilogo Calcolo
Per impostazione predefinita, Excel riassume i dati da una sommando o contare le voci. Per cambiare il tipo di calcolo che si desidera utilizzare, eseguire le seguenti operazioni.
-
Fare clic su qualsiasi cella all’interno della colonna somma degli importi.
-
Fare clic destro e fare clic sul valore Impostazioni campo.
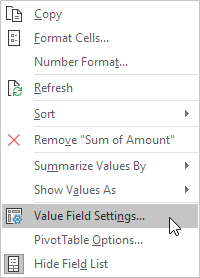
-
Scegliere il tipo di calcolo che si desidera utilizzare. Ad esempio, fare clic su Conte.
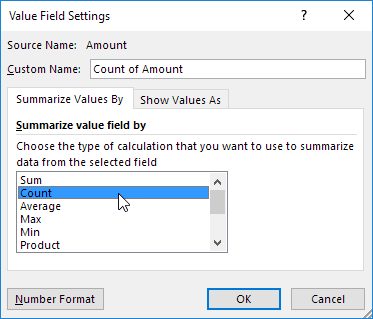
-
Fare clic su OK.
Risultato. 16 dei 28 ordini per la Francia erano gli ordini ‘Apple’.
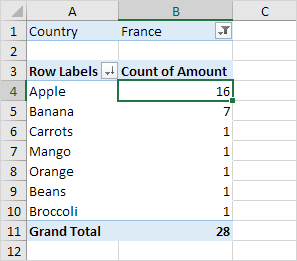
bidimensionale tabella pivot
Se si trascina un campo all’area Righe zona e colonne, è possibile creare una tabella pivot bidimensionale. In primo luogo, link: # [inserire una tabella pivot] insert-pivot tabella. Successivamente, per ottenere l’importo totale esportato in ogni paese, di ogni prodotto, trascinare i seguenti campi per i diversi settori.
-
campo Paese all’area Righe.
-
campo Prodotto nell’area Colonne.
-
campo Importo all’area Valori.
-
campo Categoria per la zona filtri.
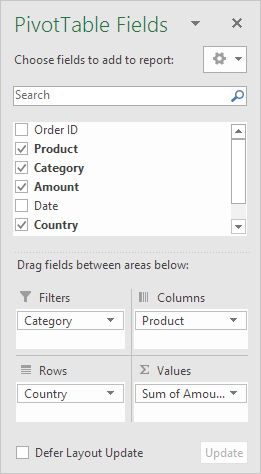
Qui di seguito potete trovare la tabella pivot bidimensionale.
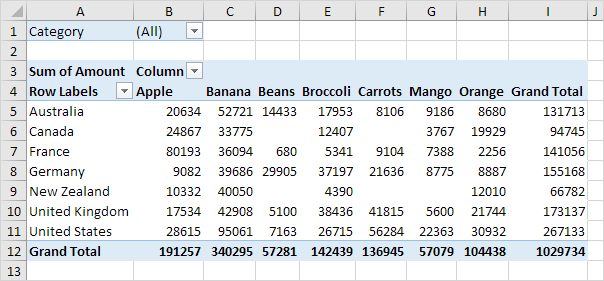
Per confrontare facilmente questi numeri, creare un grafico perno e applicare un filtro. Forse questo è un passo troppo lungo per te in questa fase, ma si dimostra uno dei molti altri tavolo potente perno funzionalità di Excel ha da offrire.