Analisi what-if in Excel
Analisi what-if in Excel consente di provare diversi valori (scenari) per le formule. Il seguente esempio aiuta a padroneggiare analisi what-if rapidamente e facilmente.
Si supponga di possedere un negozio di libri e avere 100 libri in deposito. Mettere in vendita un certo% per il prezzo più alto di $ 50 e una certa% per il prezzo più basso di $ 20.
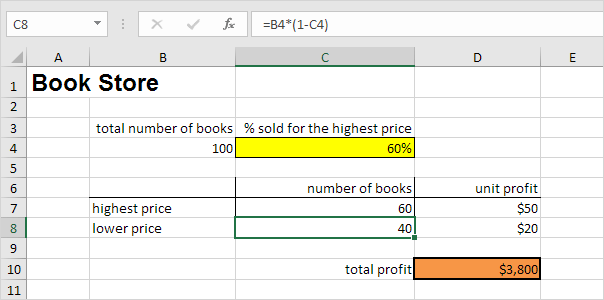
Se si vende il 60% per il prezzo più alto, cella D10 calcola un profitto totale di 60 $ 50 + 40 $ 20 = $ 3800.
creare diversi scenari
Ma cosa succede se si vende il 70% per il prezzo più alto? E se si vende l’80% per il prezzo più alto? O 90%, o addirittura il 100%? Ogni diversa percentuale è uno scenario diverso. È possibile utilizzare Gestione Scenario per creare questi scenari.
Nota: Si può semplicemente digitare una percentuale diversa nella cella C4 per vedere il risultato corrispondente di uno scenario in cella D10. Tuttavia, analisi what-if permette di confrontare facilmente i risultati dei diversi scenari. Continuare a leggere.
-
Nella scheda Dati, nel gruppo Previsione, fare clic su Analisi What-If.

-
Fare clic su Scenario Manager.
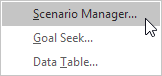
Appare di dialogo Gestione scenari finestra di dialogo.
-
Aggiungere uno scenario facendo clic su Aggiungi.
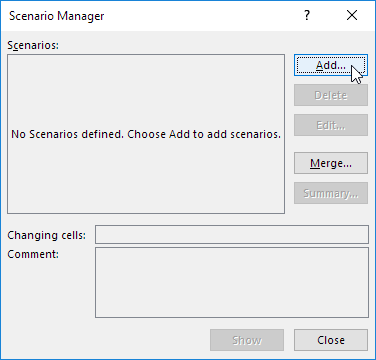
-
Digitare un nome (il 60% più alto), selezionare la cella C4 (% venduto per il prezzo più alto) per il cambio cellule e cliccare su OK.
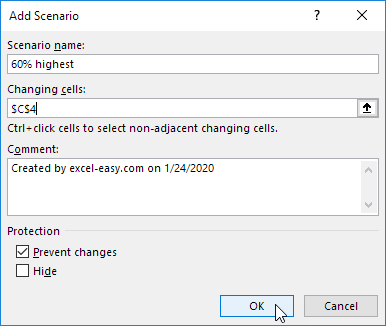
-
Inserire il valore corrispondente 0,6 e cliccare su OK di nuovo.
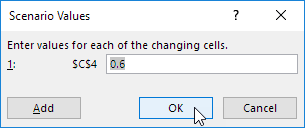
-
Successivamente, aggiungere 4 altri scenari (70%, 80%, 90% e 100%).
Infine, lo scenario Manager dovrebbe essere coerente con l’immagine qui sotto:
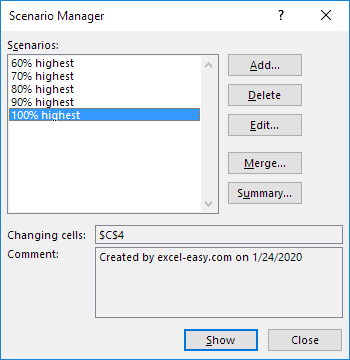
Nota: per vedere il risultato di uno scenario, selezionare lo scenario e fare clic sul pulsante Mostra. Excel cambiare il valore della cella C4 di conseguenza per voi a vedere il risultato corrispondente sul foglio.
Scenario Sommario
Per confrontare facilmente i risultati di questi scenari, eseguire le seguenti operazioni.
-
Fare clic sul pulsante Riepilogo nello Scenario Manager.
-
Quindi, selezionare cella D10 (profitto totale) per la cella risultato e cliccare su OK.
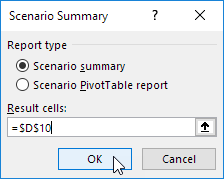
Risultato:
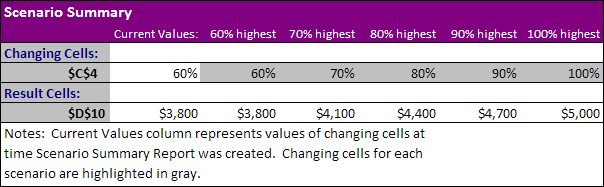
Conclusione: se vendi il 70% per il prezzo più alto, si ottiene un profitto totale di $ 4100, se si vende l’80% per il prezzo più alto, si ottiene un profitto totale di $ 4400, ecc Ecco come semplice analisi what-if in Excel può essere.
Ricerca obiettivo
Che cosa succede se si desidera sapere quanti libri avete bisogno di vendere per il prezzo più alto, per ottenere un profitto totale di esattamente $ 4700? È possibile utilizzare obiettivo di Excel Seek funzione per trovare la risposta.
-
Nella scheda Dati, nel gruppo Previsione, fare clic su Analisi What-If.

-
Fare clic su Ricerca obiettivo.
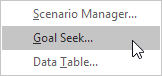
La Ricerca obiettivo appare finestra di dialogo.
-
Selezionare cella D10.
-
Fare clic nella casella ‘To valore’ e digitare 4700.
-
Fare clic nella casella ‘da cellule che cambia’ e selezionare la cella C4.
-
Fare clic su OK.
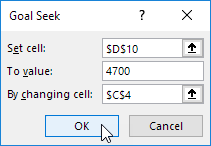
Risultato. Avete bisogno di vendere il 90% dei libri per il prezzo più alto per ottenere un profitto totale di esattamente $ 4700.
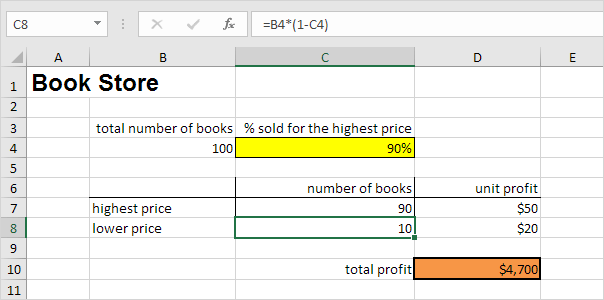
Nota: visita la nostra pagina su Ricerca obiettivo
per ulteriori esempi e suggerimenti.