Come creare l’elenco Drop Down con convalida dei dati in Excel
_ In questo articolo impareremo come creare un elenco a discesa utilizzando la convalida dei dati in Microsoft Excel._
La funzionalità di convalida dei dati migliora l’efficienza dell’inserimento dei dati in Excel e riduce gli errori e gli errori di battitura. Puoi avere voci limitate secondo i criteri di convalida o persino creare regole personalizzate per ciò che può essere inserito nella cella. In caso di qualsiasi inserimento non valido, mostra un messaggio e impedisce all’utente di inserire i dati in base alla condizione specificata .
Vediamo come puoi utilizzare questa funzione, con l’aiuto di esempi.
Abbiamo un elenco di prodotti nella colonna A e vogliamo creare un elenco a discesa di tutti i prodotti.
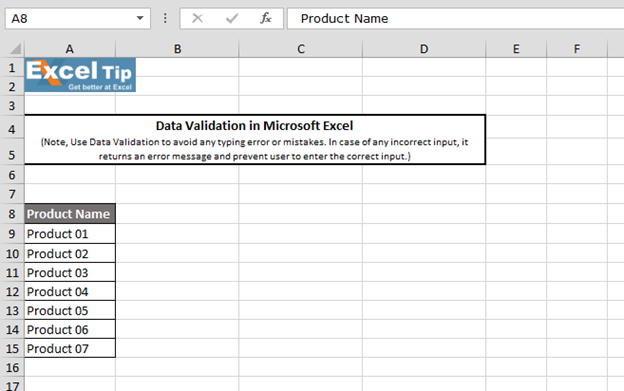
Segui i passaggi indicati di seguito: – Seleziona una cella nel foglio di lavoro Per creare un elenco a discesa, vai alla scheda Dati> Strumenti dati> fai clic su Convalida dati
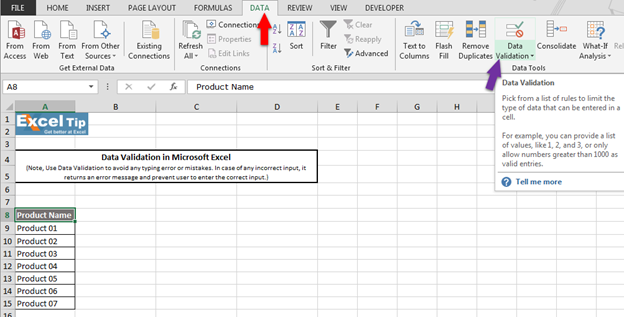
Oppure possiamo usare la scorciatoia ALT + D + L Apparirà la finestra di dialogo Convalida dati
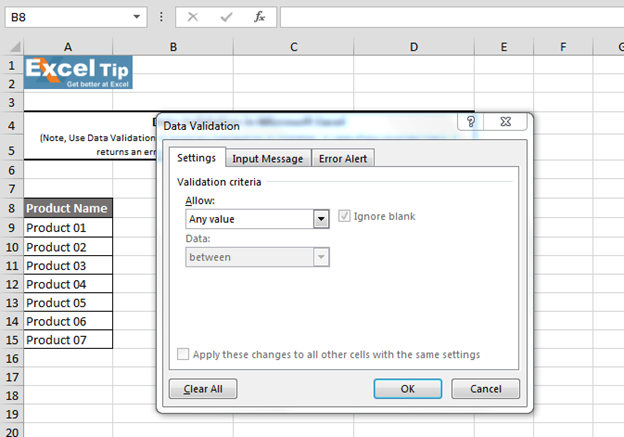
-
Nell’elenco Consenti, seleziona l’opzione “Elenco”
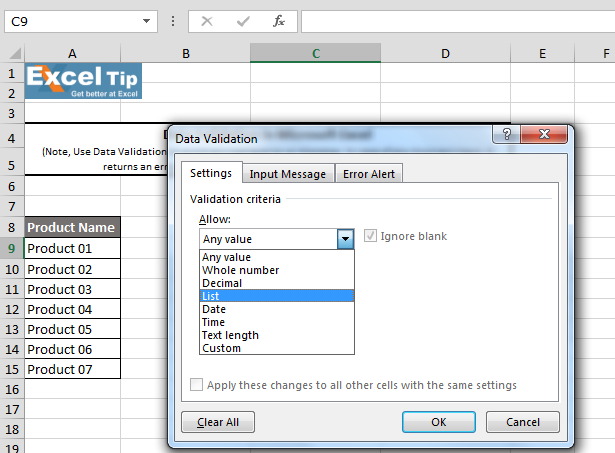
-
Nella scheda Origine, seleziona la gamma dell’elenco dei prodotti
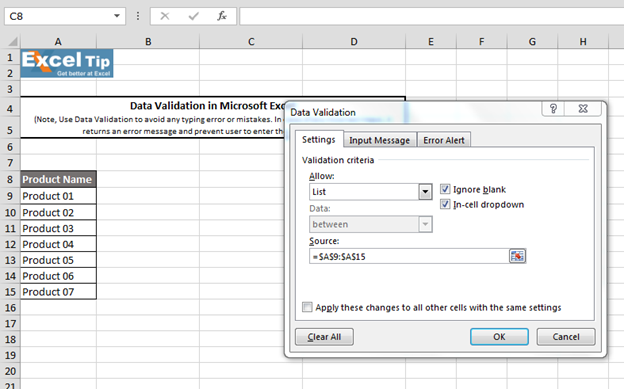
Nota: -Prima di fare clic su OK, noterai che per impostazione predefinita, le caselle di controllo “Ignora vuoto” e “Elenco a discesa nella cella” sono selezionate. La prima casella di controllo “Ignora vuoto” viene utilizzata per consentire o ignorare gli spazi vuoti come input valido nella cella se selezionata. Se è deselezionato, Excel non consentirà gli spazi vuoti come input valido e verrà visualizzato un messaggio di errore. E la seconda opzione selezionata è “Elenco a discesa nella cella”, che viene utilizzata per visualizzare una freccia quando si fa clic sulla cella. Quindi, se deselezioni questa opzione, la freccia a discesa scomparirà.
-
Ora andiamo su “Input Message” e lì scriviamo nel titolo, “Select Product Name” e nel corpo del messaggio, “Select the product name from the list”
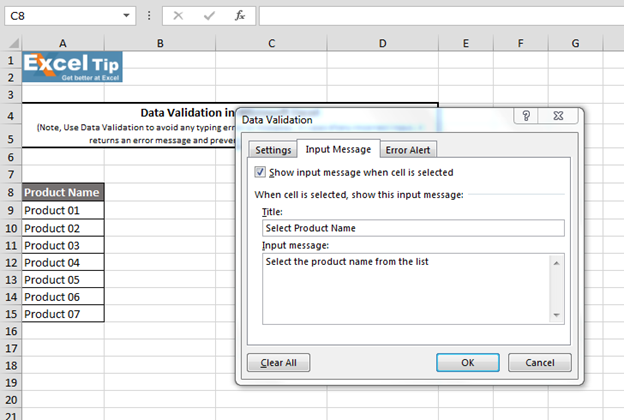
-
Quindi, andiamo su “Error Alert” e, per impostazione predefinita, lo stile di errore è selezionato come “STOP”. Quindi, nel titolo scriviamo “Nome prodotto non valido” e poi nel messaggio di errore scriviamo, “Seleziona il nome del prodotto dall’elenco”. E ora facciamo clic su OK.
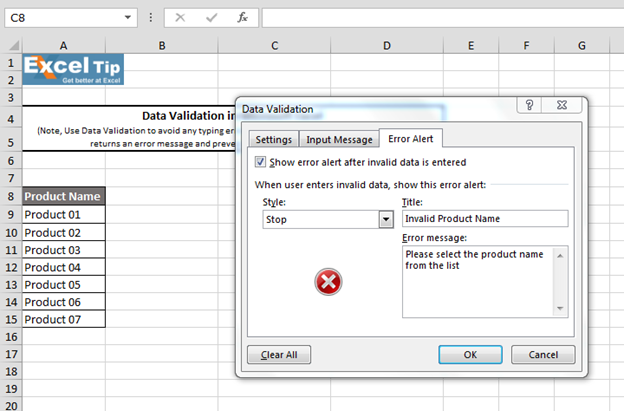
-
Fare clic su OK, possiamo vedere il messaggio di input nella didascalia gialla con la freccia a discesa
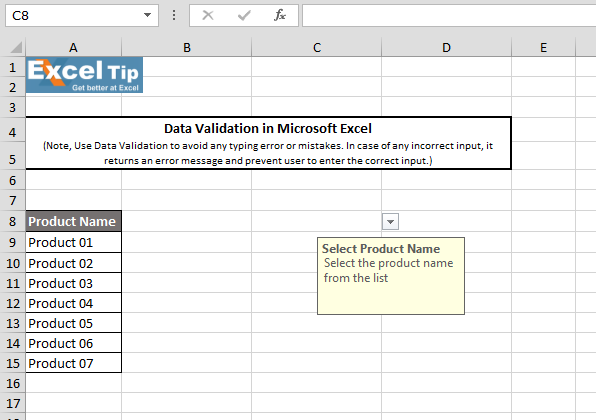
-
Dopo aver fatto clic sul menu a discesa, possiamo vedere tutti i prodotti, che abbiamo selezionato, vengono visualizzati nell’elenco a discesa. Puoi selezionare uno qualsiasi di questi invece di scriverli o ricordarli
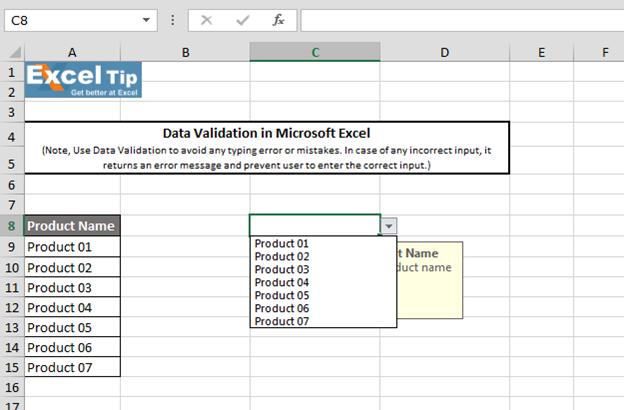
Note: -Nel caso in cui desideri cancellare il testo nella cella che ha la convalida dei dati, puoi andare alla cella e premere il comando Elimina. Il contenuto verrà rimosso dalla cella ma sarà presente nell’elenco a discesa * Inoltre, quando non sei nella cella in cui abbiamo applicato la convalida dei dati, vedrai che ora non ha una freccia a discesa. L’elenco a discesa appare solo se selezioni quella cella
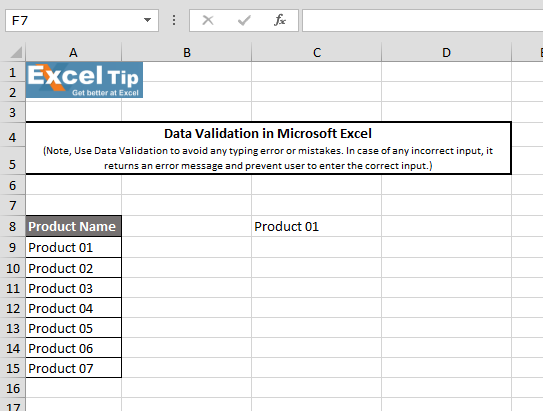
Nel caso in cui desideri rimuovere completamente la convalida dei dati dalla cella o dall’intervallo, vai semplicemente alla finestra di convalida dei dati e lì vedrai questa opzione “Cancella tutto”. Fai clic su di essa e ora fai clic su OK. Nel momento in cui premiamo invio, la convalida dei dati verrà rimossa dalla cella
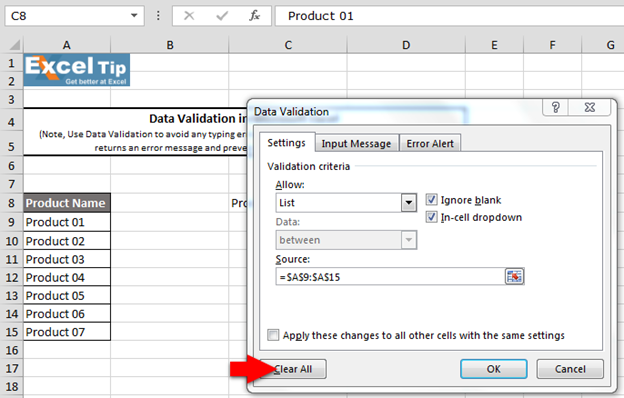
C’è un altro modo per creare l’elenco a discesa. Definendo il nome dell’intervallo, possiamo creare un elenco a discesa. Per capire, segui i passaggi indicati di seguito: – Quindi, abbiamo lo stesso elenco qui nell’intervallo da A9 a A15 Selezioniamo l’intervallo e ora possiamo andare alla casella del nome per dare un nome a questo intervallo o possiamo usare Definisci Nome * Vai alla scheda Formula> Nomi definiti> quindi fai clic su Definisci nome
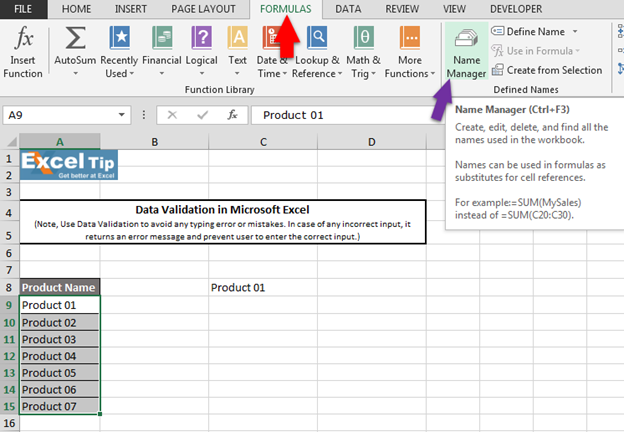
-
Ora, scriviamo “Product_Name” qui nella casella del nome, e abbiamo già selezionato l’intervallo, quindi facciamo clic su OK
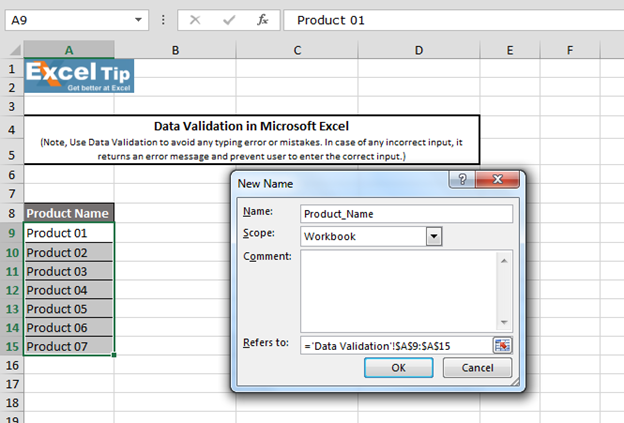
-
Ora, andiamo di nuovo alla finestra di convalida dei dati e selezioniamo “Elenco” per i criteri di convalida. E questa volta, invece di selezionare l’intervallo, avremo il nome definito in questo riquadro delle fonti
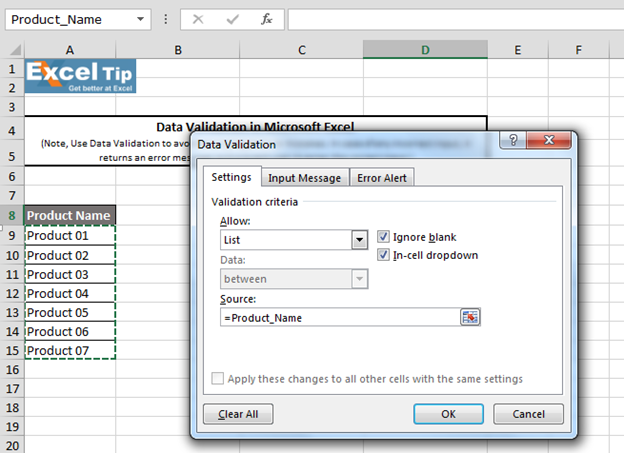
Nota: – Se ricordi il nome che hai dato alla lista, puoi digitarlo qui, preceduto dal segno “uguale a” oppure puoi premere F3.
Apparirà la finestra “PASTE NAME” e potrai individuare tutti i nomi dell’intervallo disponibile nella cartella di lavoro corrente.
Abbiamo chiamato l’intervallo come “Product_Name”, ci clicchiamo sopra e poi clicchiamo su OK. Facciamo clic su OK, e otteniamo l’elenco a discesa in questa cella
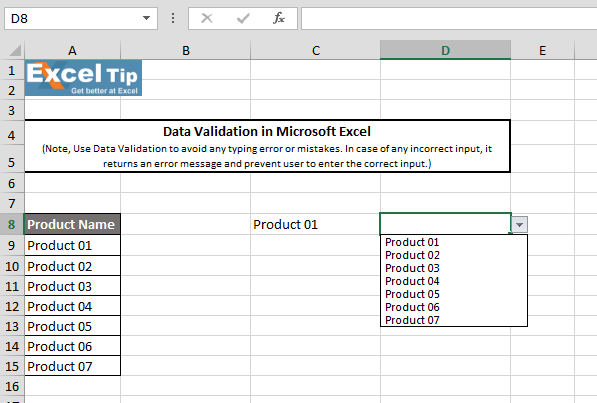
Quindi, è così che puoi creare un menu a discesa utilizzando la convalida dei dati con l’aiuto di esempi forniti in Excel.
Video: come creare un elenco a discesa con convalida dei dati in Excel Fare clic sul collegamento del video per un rapido riferimento al suo utilizzo. Iscriviti al nostro nuovo canale e continua ad imparare con noi!
Se i nostri blog ti sono piaciuti, condividilo con i tuoi amici su Facebook. E anche tu puoi seguirci su Twitter e Facebook.
_ Ci piacerebbe sentire la tua opinione, facci sapere come possiamo migliorare, integrare o innovare il nostro lavoro e renderlo migliore per te. Scrivici a [email protected]_