Convalida maiuscolo solo la convalida dei dati
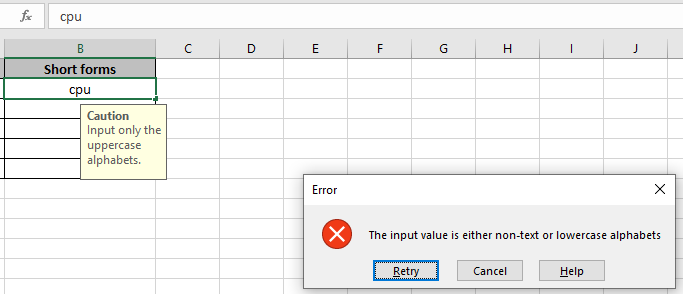
In questo articolo, impareremo come convalidare solo le voci di testo maiuscole in Excel 2016.
Problema:
Qui abbiamo un’attività in cui sono consentite solo voci di testo in maiuscolo. Quindi dobbiamo controllare due condizioni allo stesso tempo.
-
Il valore deve essere testo.
-
Il testo deve essere maiuscolo.
Come risolvere il problema:
La convalida delle voci di testo in maiuscolo viene eseguita con l’uso delle funzioni di Excel. I seguenti passaggi saranno una guida su come convalidare le voci di testo.
L’uso delle funzioni ci aiuterà a superare la situazione.
-
link: / logical-formas-how-to-use-the-istext-function-in-excel [ISTEXT function] -
link: / lavorare-con-formule-conversione-testo-in-maiuscolo [funzione MAIUSC] -
link: / logical-formas-microsoft-excel-and-function [AND function]
link: / logical-formas-excel-exact-function-2 [EXACT function] e link: / logical-formas-excel-exact-function-2 [Strumento di convalida dei dati]
Ne costruiremo una formula. Prima verrebbe verificato che il testo sia testo o meno. Quindi il testo dovrà corrispondere alle maiuscole dello stesso testo. Ultimo ma non meno importante, l’operatore AND controllerà se solo le due condizioni precedenti corrispondono.
Formula generica:
= AND ( EXACT ( cell , UPPER ( cell ) ) , ISTEXT ( cell ) )
Spiegazione:
-
La funzione ISTEXT controlla il valore del testo.
-
La funzione UPPER converte il valore in maiuscolo.
-
La funzione ESATTA corrisponde al valore con il proprio valore maiuscolo.
-
L’operatore AND restituisce TRUE se e solo se entrambe le condizioni restituiscono TRUE.
Facciamo finta di questo usando la formula using.
Qui abbiamo un elenco di moduli completi e dobbiamo compilare l’elenco dei moduli brevi.
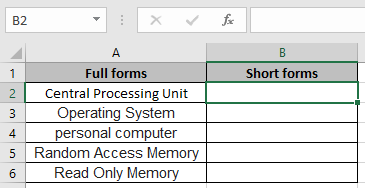
Ma dobbiamo bloccare queste celle di input con alcune regole. Ora impariamo come farlo.
Useremo l’attributo di convalida dei dati di Excel. Segui i passaggi per fare lo stesso:
-
Seleziona le celle in cui deve essere applicata la convalida dei dati.
-
Fare clic sull’opzione Dati> Convalida dati dal menu.
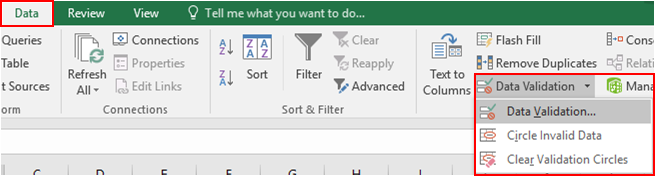
-
La casella Data validation dailog viene visualizzata davanti.
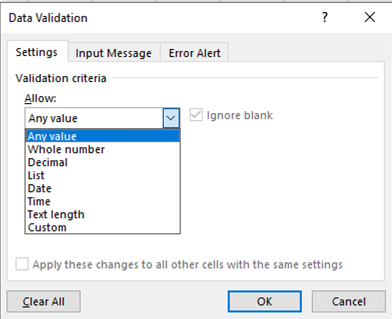
-
Nell’opzione Impostazioni, selezionare l’opzione Personalizzata dall’elenco Consenti.
{vuoto} 5. La casella della formula apparirà sotto la stessa opzione.
-
Ne costruiremo una formula. Prima verrebbe verificato che il testo sia testo o meno. Quindi il testo dovrà corrispondere alle maiuscole dello stesso testo. Ultimo ma non meno importante, l’operatore AND controllerà se solo le due condizioni precedenti corrispondono.
-
Utilizzare la formula nella casella della formula.
= AND ( EXACT ( B2 , UPPER ( B2 ) ) , ISTEXT ( B2 ) )
Spiegazione:
-
La funzione ISTEXT controlla il valore per il testo.
-
La funzione UPPER converte il valore in maiuscolo.
-
La funzione ESATTA corrisponde al valore con il proprio valore maiuscolo.
-
L’operatore AND restituisce TRUE se e solo se entrambe le condizioni restituiscono TRUE.
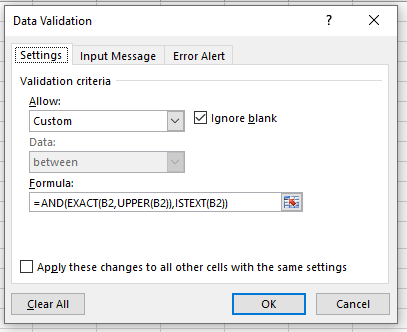
-
Compilare i dettagli come mostrato sopra. Fare clic su OK ora quando inserisco il valore come mostrato di seguito. Viene generato un errore predefinito.
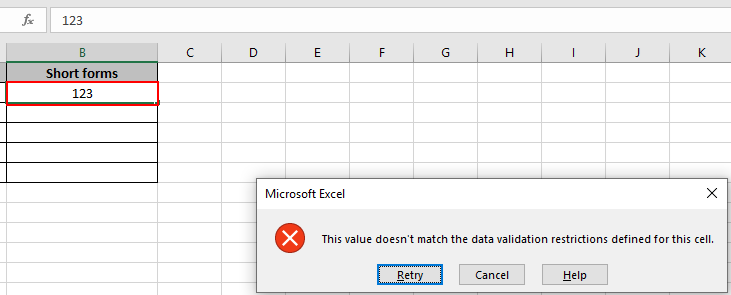
Come puoi vedere viene generato un errore “Questo valore non corrisponde alle restrizioni di convalida dei dati definite per questa cella”.
Ma ora il problema è come l’utente sa quali restrizioni ci sono e che tipo di valore può accettare la cella.
Quindi, per questo, personalizzeremo alcune modifiche come mostrato di seguito.
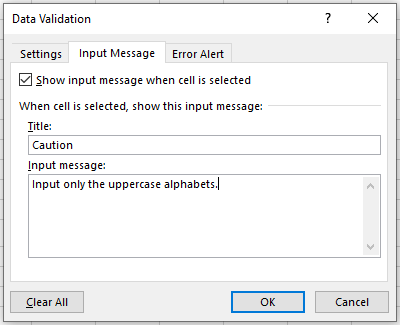
In the Input Message option, type the details under Title & Input Message box as shown above.
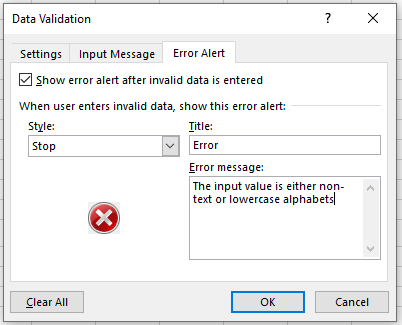
Nell’opzione di avviso di errore, digitare i dettagli nella casella Titolo e messaggio di errore come mostrato sopra.
Fare clic su OK.
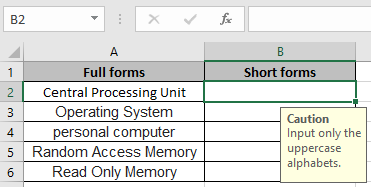
Quando si seleziona la cella viene visualizzato un messaggio e viene visualizzato un messaggio di errore come mostrato di seguito.
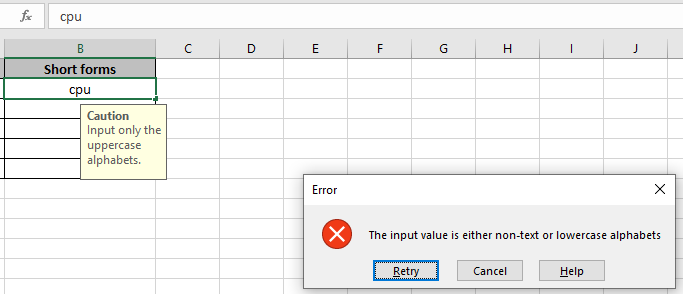
Ora inserisci le risposte giuste per completare la tabella.
Per copiare la convalida dei dati nelle celle adiacenti, utilizzare l’opzione trascina verso il basso o trascina a destra in Excel.
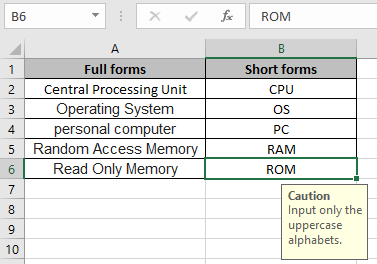
Ora il nostro tavolo è completo. Ora è anche facile da usare e informativo.
Spero che tu capisca come convalidare solo la convalida dei dati in maiuscolo in Excel. Esplora altri articoli sulla contabilità qui. Scrivi le tue domande nella casella dei commenti qui sotto. Noi ti aiuteremo.
Articoli correlati:
link: / excel-editing-validating-text-entry-in-microsoft-excel [Data Validation in Excel]: limita l’utente a inserire manualmente il valore in Excel. link: / tips-vlookup-function-in-data-validation [Modo per utilizzare la funzione Vlookup in Data Validation]: consentire valori dalla tabella vlookup in Excel. link: / tips-reduce-date-using-data-validation [Restricted Dates using Data Validation]: consente le date nella cella che si trova nel formato della data di Excel. link: / tips-how-to-give-the-error-messages-in-data-validation [How to give the error messages in Data Validation]: personalizza la tua cella di convalida dei dati con messaggi di errore. link: / tips-how-to-create-drop-down-lists-in-excel-sheet [Crea elenchi a discesa in Excel utilizzando la convalida dei dati]: limita l’utente a inserire i dati manualmente.
Articoli popolari
link: / keyboard-formula-shortcuts-50-excel-scorciatoie-per-aumentare-la-produttività [50 scorciatoia Excel per aumentare la produttività]
link: / excel-generali-how-to-edit-a-dropdown-list-in-microsoft-excel [Edit a dropdown list]
link: / nome-intervallo-excel-riferimento-assoluto-in-excel [Riferimento assoluto in Excel]
link: / tips-conditional-formatting-with-if-statement [If with conditional formatting]
link: / logical-formas-if-function-with-wildcards [If with wildcards]
link: / lookup-formas-vlookup-by-date-in-excel [Vlookup per data]
link: / tips-inch-to-feet [Converti pollici in piedi e pollici in Excel 2016]
link: / excel-text-editing-and-format-join-first-and-last-name-in-excel [Join first and last name in excel]
link: / counting-count-cells-which-match-a-or-b [Conta le celle che corrispondono ad A o B]