Limite del budget in Excel
Questo esempio insegna come utilizzare la convalida dei dati per impedire agli utenti di superare un limite di budget.
-
Selezionare l’intervallo B2: B8.
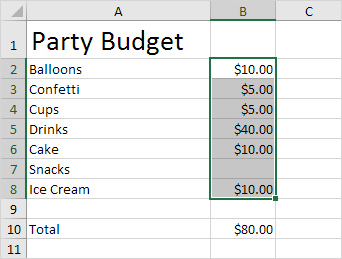
Nota: B10 cella contiene una funzione somma che calcola la somma dell’intervallo B2: B8.
-
Nella scheda Dati, nel gruppo Strumenti dati fare clic su Convalida dati.
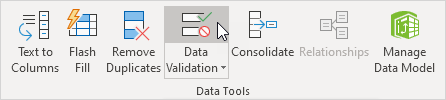
-
Nell’elenco Consenti, fare clic su Personalizzata.
-
Nella casella Formula, immettere la formula indicata qui sotto e fare clic su OK.
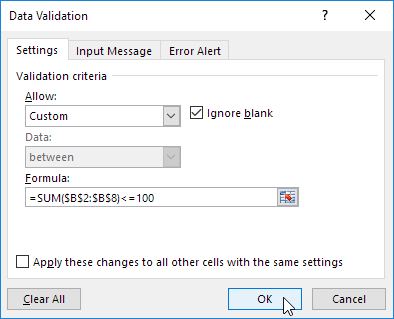
Spiegazione: la somma della gamma B2: B8 non può superare il limite di budget di $ 100. Pertanto, si applica la convalida dei dati per l’intervallo B2: B8 (non cella B10!), Perché questo è dove vengono inseriti i valori. Perché abbiamo scelto l’intervallo B2: B8 prima abbiamo cliccato sulla convalida dei dati, Excel copia automaticamente la formula alle altre cellule. Notate come abbiamo creato un riferimento assoluto ($ B $ 2: $ B $ 8) per risolvere questo problema di riferimento.
-
Per controllare questo, selezionare la cella B3 e fare clic su Convalida dati.
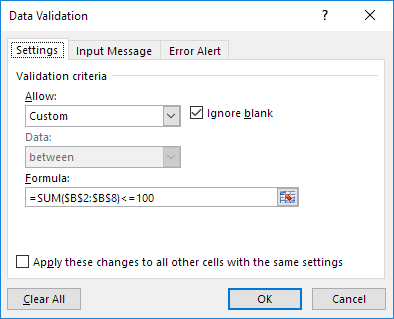
Come si può vedere, questa cella contiene anche la formula corretta.
-
Inserire il valore 30 nella cella B7.
Risultato. Excel mostra un avviso di errore. Non si può superare il limite di budget di $ 100.
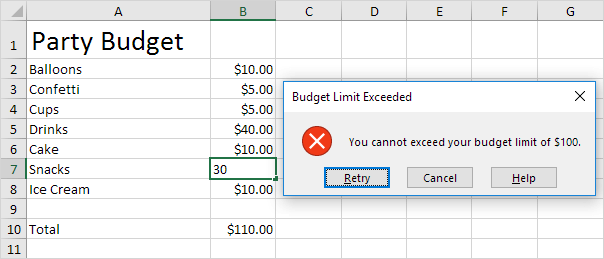
Nota: per entrare in un messaggio di avviso di errore, andare alla scheda Messaggio di errore.