Inserire Punti di richiamo in Excel
Questa pagina illustra tre modi per inserire punti elenco in Excel.
È possibile utilizzare una scorciatoia da tastiera, inserire un simbolo o creare un formato numerico personalizzato.
Se si dispone di un tastierino numerico sul lato destro della tastiera, eseguire la fase 1 o fase 2.
-
Per inserire un punto proiettile rotondo pieno, premere Alt + Numpad 7.

-
Per inserire un cavo punto proiettile rotondo, premere Alt + tastierino numerico 9.

Se non si dispone di un tastierino numerico sul lato destro della tastiera, eseguire i passaggi 3 e 4.
-
Nella scheda Inserisci, nel gruppo Simboli, scegliere Simbolo.
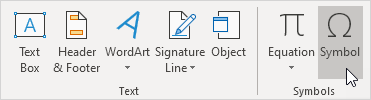
-
Selezionare un carattere dall’elenco a discesa, digitare 2022 nella casella Codice carattere e fare clic su Inserisci.
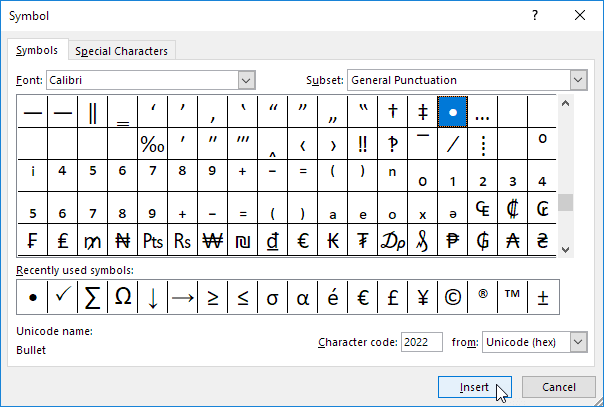
Risultato.

-
Per inserire più punti elenco in una singola cella, premere Alt + Invio per iniziare una nuova riga in una cella di Excel.
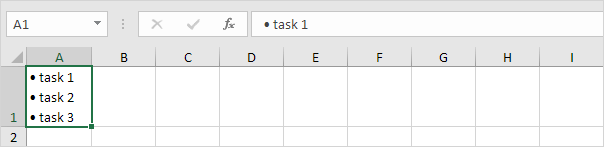
Creare un link: / examples-custom-numero-formato [formato numerico] e l’inserimento di un elenco puntato in Excel sarà un pezzo di torta.
-
Selezionare l’intervallo A1: A3.
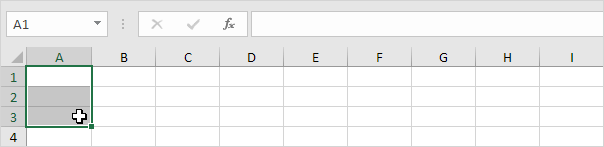
-
Fare clic destro, e quindi scegliere Formato celle.
-
Selezionare Personalizzata.
-
Nella casella Tipo, premere Alt + Numpad 7 Per inserire un punto elenco (o copiare / incollare un punto di proiettile), inserire uno spazio e di tipo @ 10. Fare clic su OK.
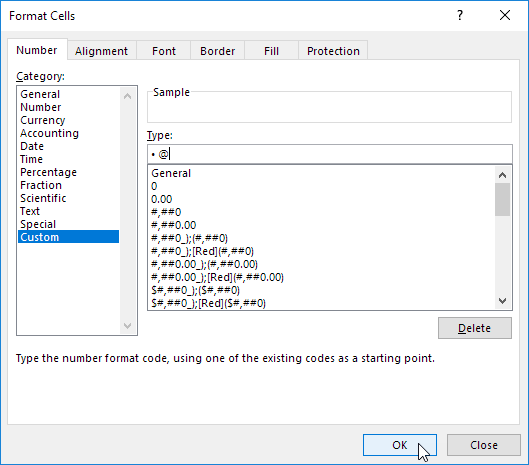
-
È ora possibile creare un elenco puntato semplicemente digitando le voci di elenco.
Excel aggiunge automaticamente i punti di pallottola!
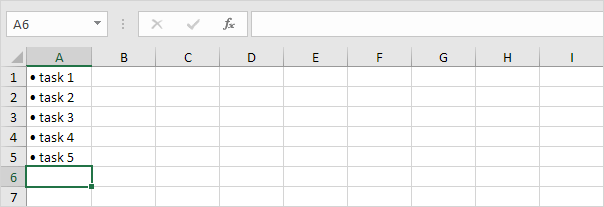
Nota: utilizzare il link: / examples-format-pittore [Copia formato] per copiare rapidamente il formato bullet point ad altre cellule.