Calcolato Campo / Articolo in Excel
Questo esempio vi insegna come inserire un campo calcolato o un elemento calcolato in una tabella pivot.
Qui di seguito potete trovare una tabella pivot. Torna alle tabelle pivot per imparare a creare questo tabella pivot.
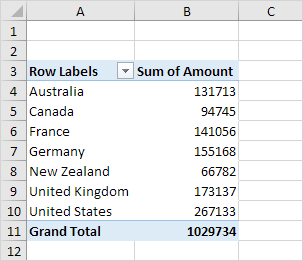
Campo calcolato
Un campo calcolato utilizza i valori da un altro campo. Per inserire un campo calcolato, eseguire le seguenti operazioni.
-
Istruzioni qualsiasi cella all’interno della tabella pivot.
-
Nella scheda Analizza, nel gruppo Calcoli, fare clic su campi, oggetti e insiemi.

-
Fare clic su Campo calcolato.
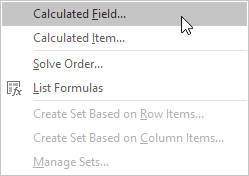
L’inserimento Calcolato visualizzata la casella di dialogo di campo.
-
Inserire fiscali per nome.
-
Digitare la formula = SE (Importo> 100000, 3% Importo, 0) 6. Fare clic su Aggiungi.
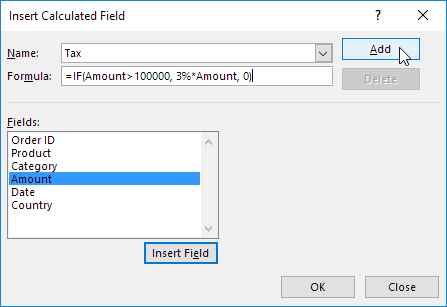
Nota: utilizzare il pulsante Inserisci campo in modo rapido inserimento campi quando si digita una formula. Per eliminare un campo calcolato, selezionare il campo e fare clic su Elimina (sotto Add).
-
Fare clic su OK.
Excel aggiunge automaticamente il campo fiscale all’area Valori.
Risultato:
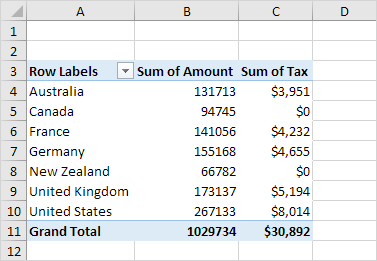
Elemento calcolato
Un elemento calcolato utilizza i valori da altre voci. Per inserire un elemento calcolato, eseguire le seguenti operazioni.
-
Fare clic su qualsiasi Paese nella tabella pivot.
-
Nella scheda Analizza, nel gruppo Calcoli, fare clic su campi, oggetti e insiemi.

-
Fare clic su Elemento calcolato.
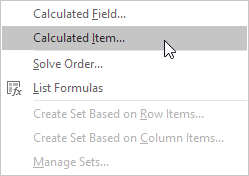
Verrà visualizzata la finestra di dialogo Inserisci elemento calcolato.
-
Inserire l’Oceania per nome.
-
Digitare la formula = 3% (Australia + ‘Nuova Zelanda’) 6. Fare clic su Aggiungi.
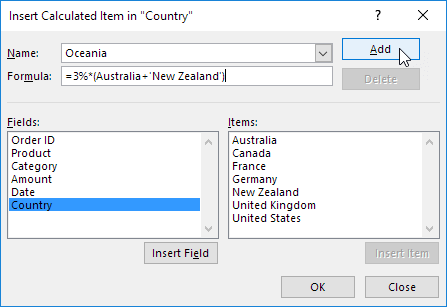
Nota: utilizzare il pulsante Inserisci elemento in modo rapido inserto elementi quando si digita una formula. Per eliminare un elemento calcolato, selezionare la voce e fare clic su Elimina (sotto Add).
-
Ripetere i passaggi da 4 a 6 per il Nord America (Canada e Stati Uniti) e in Europa (Francia, Germania e Regno Unito), con un tax rate del 4% e il 5%, rispettivamente.
-
Fare clic su OK.
Risultato:
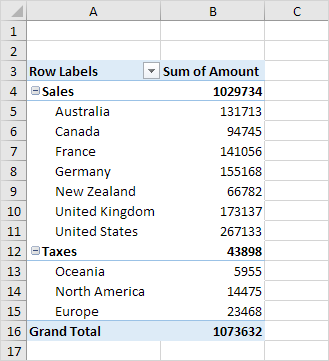
Nota: abbiamo creato due collegamento : / Esempi-gruppo-perno-table-articoli [gruppi] (Vendite e tasse).