Inserire un segno di spunta in Excel
Per inserire un segno di spunta in Excel, è sufficiente premere MAIUSC + P e utilizzare il tipo di carattere Wingdings 2. È inoltre possibile creare un link: / examples-lista di controllo [lista di controllo] che utilizza le caselle di controllo.
-
Selezionare la cella A1 e premere MAIUSC + P per inserire la P maiuscola

-
Nella scheda Home, nel gruppo Carattere, selezionare il tipo di carattere Wingdings 2. Per inserire un segno di spunta di fantasia, cambiare il colore del carattere di verde, modificare la dimensione del carattere a 12 e applicare la formattazione in grassetto.
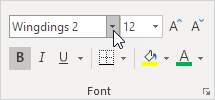
-
Nella scheda Home, nel gruppo di allineamento, utilizzare i pulsanti Allinea per centrare il segno di spunta orizzontalmente e verticalmente.
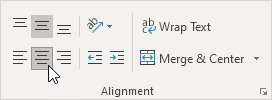
Risultato. Un segno di spunta in Excel.

-
Per inserire una fantasia X rossa, premere MAIUSC + O per inserire o maiuscola e cambiare il colore del carattere al rosso.

-
Ora è possibile creare un bel to-do list che utilizza segni di spunta. Utilizzare CTRL + C e CTRL + V per copiare / incollare un segno di spunta o una X rossa
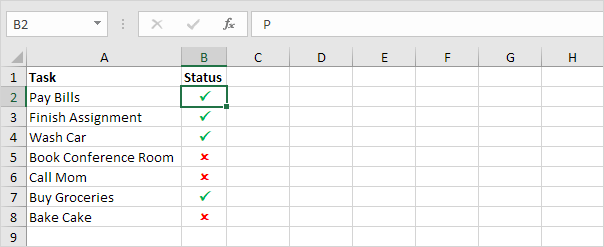
Invece di eseguire il punto 1 e 2, è anche possibile utilizzare la scheda Inserisci per inserire un segno di spunta. Qui puoi trovare gli altri simboli come bene.
-
Nella scheda Inserisci, nel gruppo Simboli, scegliere Simbolo.
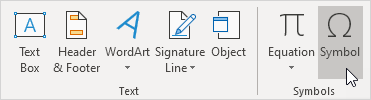
-
Selezionare Wingdings 2 dall’elenco a discesa, selezionare un segno di spunta e fare clic su Inserisci.
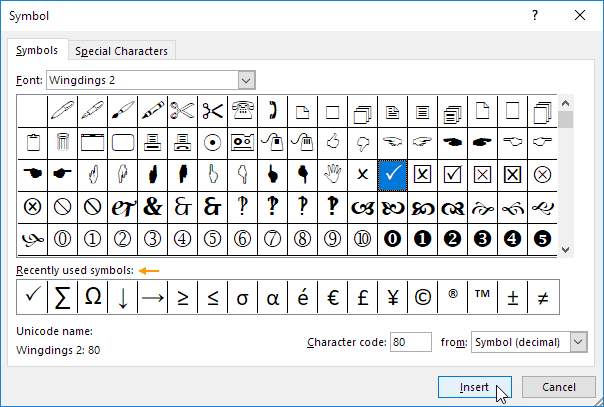
Nota: è anche possibile inserire un segno di spunta con una scatola intorno ad esso (vedi foto sopra). Dopo aver inserito un segno di spunta, è possibile utilizzare i simboli utilizzati di recente in modo rapido Inserire un altro segno di spunta.