Lista di controllo in Excel
Questo esempio vi insegna come creare una lista di controllo in Excel. In primo luogo, accendere il collegamento : / examples-developer-scheda [scheda Sviluppo]. Successivamente, è possibile creare una lista di controllo. È anche possibile inserire un link: / examples-segno di spunta [segno di spunta]
simbolo.
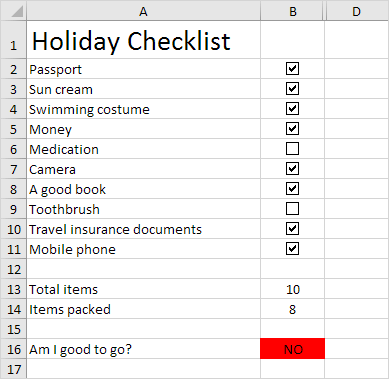
Per creare questa lista di controllo, eseguire le seguenti operazioni.
-
il collegamento
: / examples-developer-scheda [scheda Sviluppo], nel gruppo Controlli, fare clic su Inserisci.

-
Fare clic su casella di controllo nella sezione Controlli modulo.
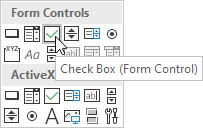
-
Disegnare una casella di controllo nella cella B2.
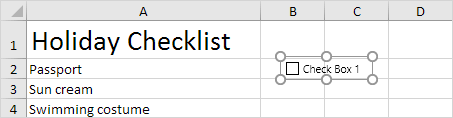
-
Per rimuovere “Check Box 1”, tasto destro del mouse sulla casella di controllo, fare clic sul testo ed eliminarlo.
-
Selezionare la cella B2.
-
Fare clic sull’angolo inferiore destro della cella B2 e trascinare verso il basso per cella B11.
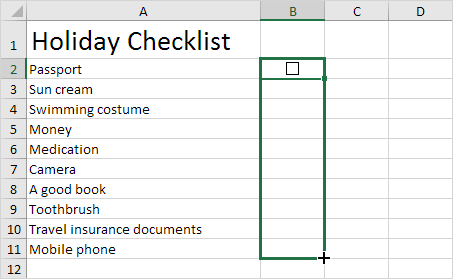
-
Fare clic destro sulla casella di controllo prima e scegliere Formato controllo.
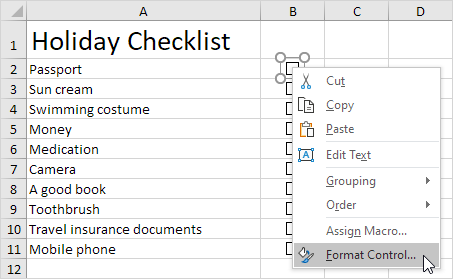
-
Collegamento la casella di controllo alla cella accanto ad essa (cella C2).
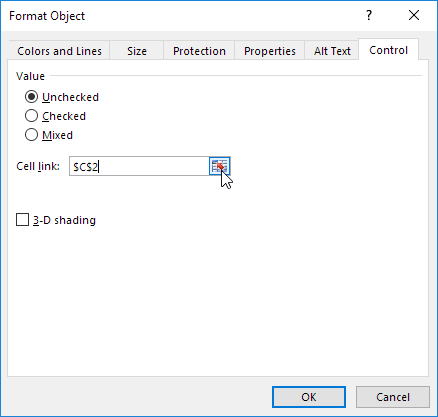
-
Ripetere il passaggio 8 per le altre caselle di controllo.
-
Il conteggio del numero di elementi imballato, inserire un link
: / examples-countif [funzione COUNTIF]nella cella B14.
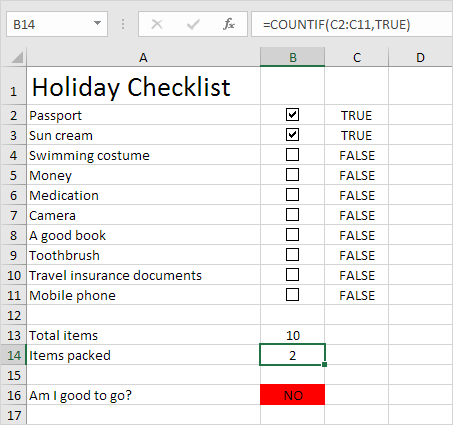
-
di collegamento: / examples-Hide-colonne-file [Nascondi]colonna C. -
Inserire un collegamento
: / Esempi-se [IF funzione]nella cella B16.
Risultato:
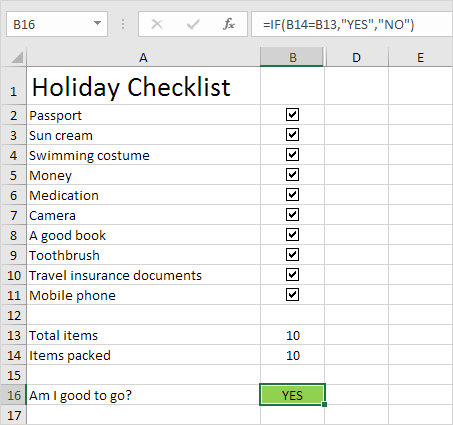
Nota: abbiamo creato una regola di formattazione condizionale per cambiare il colore di sfondo della cella B16 a seconda del valore della cella.