Barre dati in Excel
Barre dati in Excel rendono molto facile visualizzare i valori in un intervallo di celle. Una barra rappresenta più un valore superiore.
Per aggiungere barre dei dati, eseguire le seguenti operazioni.
-
Selezionare un intervallo.
-
Nella scheda Home, nel gruppo Stili, scegliere Formattazione condizionale.

-
Fare clic su Barre dati e fare clic su un sottotipo.
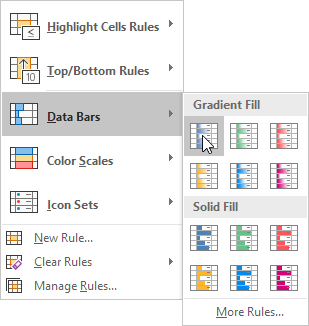
Risultato:
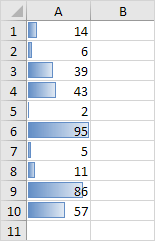
Spiegazione: per impostazione predefinita, la cella che contiene il valore minimo (0 se non ci sono valori negativi) non ha barra dati e la cella che contiene il valore massimo (95) ha una barra dati che riempie l’intera cella. Tutte le altre celle sono riempite in proporzione.
-
Modificare i valori.
Risultato. Excel aggiorna automaticamente le barre dei dati. Continuate a leggere per personalizzare ulteriormente queste barre dei dati.
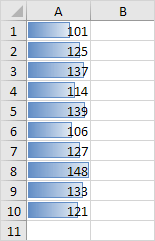
-
Selezionare l’intervallo A1: A10.
-
Nella scheda Home, nel gruppo Stili, fare clic su Formattazione condizionale,
collegamento: / examples-gestire-rules [Gestire Regole]. -
Fare clic su Modifica regola.
Excel lancia la finestra di dialogo Edit Formattazione regola. Qui si può ulteriormente personalizzare le barre dei dati (Solo Show Bar, minimo e massimo, Bar apparenza, valore negativo e Axis, Bar Direzione, ecc).
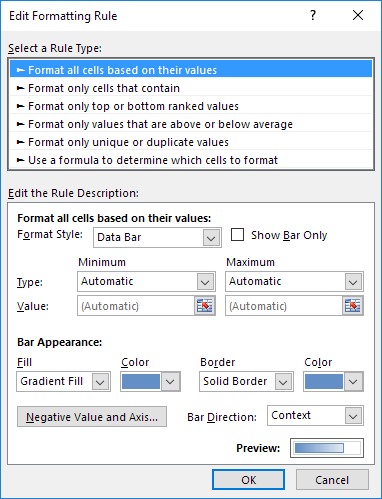
Nota: per lanciare direttamente questa finestra di dialogo per le nuove regole, al punto 3, fare clic su più regole.
-
Selezionare Numero dall’elenco a discesa minimo e inserire il valore 100. Seleziona numero dall’elenco massima discesa e immettere il valore 150.
-
Fare clic su OK due volte.
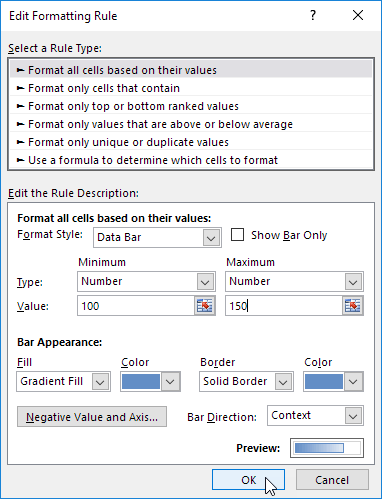
Risultato.
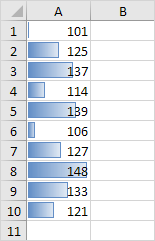
Spiegazione: la cella che contiene il valore 100 (se presente) ha barra dati e la cella che contiene il valore 150 (se presente) ha una barra dati che riempie l’intera cella. Tutte le altre celle sono riempite in proporzione.