Discesa dipendente elenchi in Excel
Questo esempio descrive come creare elenchi a discesa dipendenti in Excel. Ecco quello che stiamo cercando di realizzare:
L’utente seleziona Pizza da un elenco a discesa.

Come risultato, un secondo elenco a discesa contiene gli elementi pizza.

Per creare questi elenchi a discesa dipendenti, eseguire le seguenti operazioni.
-
Sul secondo foglio, creare il seguente link
: / examples-nomi-di-formule [intervalli denominati].
|
Name |
Range Address |
|
Food |
A1:A3 |
|
Pizza |
B1:B4 |
|
Pancakes |
C1:C2 |
|
Chinese |
D1:D3 |
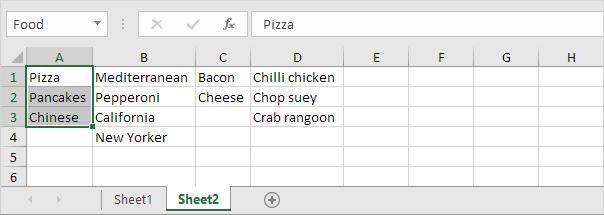
-
Sul primo foglio, selezionare la cella B1.
-
Nella scheda Dati, nel gruppo Strumenti dati fare clic su Convalida dati.
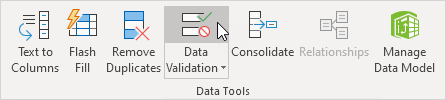
appare finestra di dialogo ‘Data Validation’.
-
Nella casella Consenti, fare clic su Elenco.
-
Fare clic nella casella Origine e il tipo = Food.
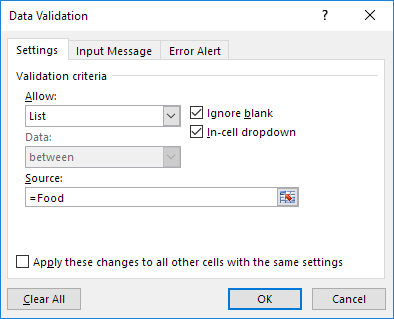
-
Fare clic su OK.
Risultato:

-
Avanti, selezionare la cella E1.
-
Nella casella Consenti, fare clic su Elenco.
-
Fare clic nella casella Origine e tipo = INDIRETTO ($ B $ 1).
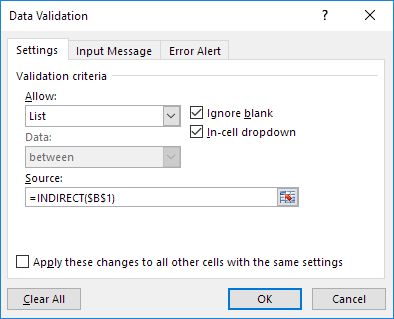
-
Fare clic su OK.
Risultato:

Spiegazione: il link: / Esempi-indiretta [funzione indiretto] restituisce il riferimento specificato da una stringa di testo. Ad esempio, l’utente seleziona cinese dal primo elenco a discesa. = INDIRETTO ($ B $ 1) restituisce il riferimento cinese. Di conseguenza, la seconda elenchi a discesa contiene gli elementi cinesi.