funzione PREVISIONE in Excel
La funzione PREVISIONE (o FORECAST.LINEAR) in Excel prevede un valore futuro lungo una tendenza lineare. La funzione FORECAST.ETS in Excel prevede un valore futuro utilizzando esponenziale Triple Smoothing, che tiene conto della stagionalità.
Nota: la funzione PREVISIONE è una vecchia funzione. Microsoft Excel consiglia di utilizzare la nuova funzione FORECAST.LINEAR che produce lo stesso risultato esatto.
FORECAST.LINEAR
-
La funzione FORECAST.LINEAR sotto prevede un valore futuro lungo una tendenza lineare.
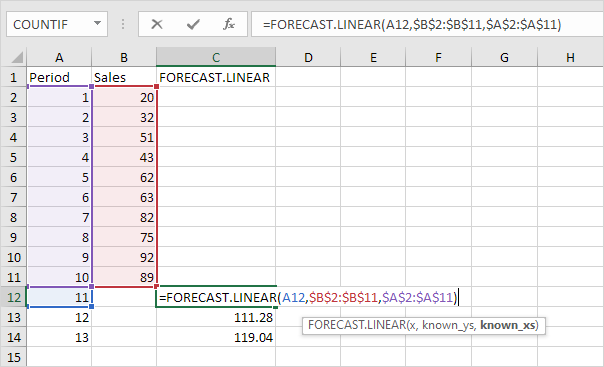
Spiegazione: quando ci trasciniamo la funzione FORECAST.LINEAR giù, i riferimenti assoluti ($ B $ 2: $ B $ 11 e $ A $ 2: $ A $ 11) rimangono le stesse, mentre il riferimento relativo (A12) cambia A13 e A14.
-
Inserire il valore 89 nella cella C11, selezionare l’intervallo A1: C14 e inserire un
link: / examples-scatter-plot [scatter plot]con linee rette e marcatori.
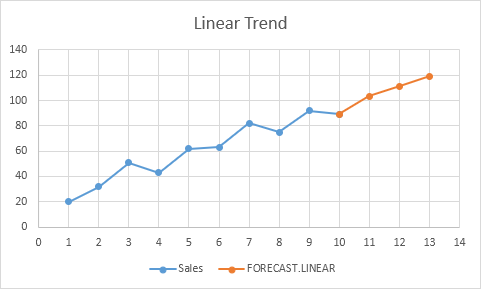
Nota: quando si aggiunge un link: / examples-linea di tendenza [linea di tendenza] a un grafico di Excel, Excel può visualizzare l’equazione in un grafico. Questa equazione predice gli stessi valori futuri.
FORECAST.ETS
Le FORECAST.ETS funzionano in Excel 2016 o successivo è una grande funzione in grado di rilevare un andamento stagionale.
-
Le FORECAST.ETS funzione qui sotto predice un valore futuro utilizzando esponenziale Triple Smoothing.
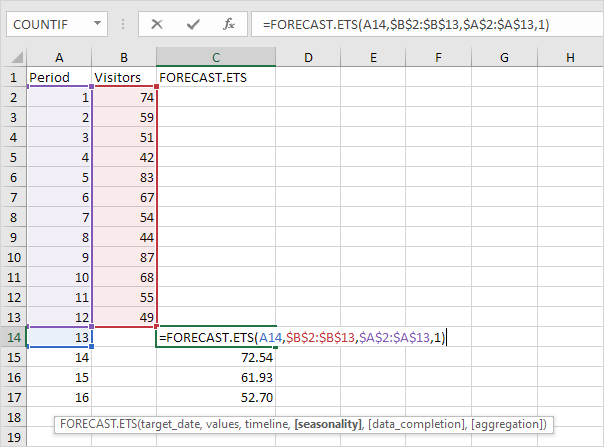
Nota: gli ultimi 3 argomenti sono opzionali. Il quarto argomento indica la lunghezza del modello stagionale. Il valore predefinito 1 indica stagionalità viene rilevata automaticamente.
-
Inserire il valore 49 nella cella C13, selezionare l’intervallo A1: C17 e inserire un grafico a dispersione con linee rette e marcatori.
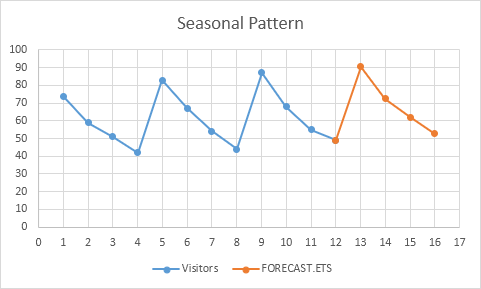
-
È possibile utilizzare la funzione FORECAST.ETS.SEASONALITY per trovare la lunghezza del modello stagionale. Dopo aver visto il grafico, probabilmente già sapete la risposta.
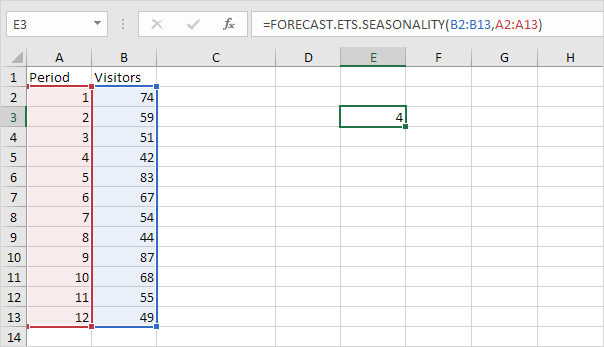
Conclusione: in questo esempio, quando si usa la funzione FORECAST.ETS, è anche possibile utilizzare il valore 4 per il quarto argomento.
Previsione Foglio
Utilizzare lo strumento di tesoreria in Excel 2016 o successivo per creare automaticamente un foglio di lavoro previsioni visiva.
-
Selezionare l’intervallo A1: B13 sopra indicato.
-
Nella scheda Dati, nel gruppo meteo, clicca Previsione Foglio.
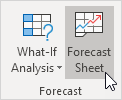
Excel lancia la finestra di dialogo mostrata di seguito.
-
Specificare quando le estremità previsione, impostare un intervallo di confidenza (95% di default), rilevano stagionalità impostare automaticamente o manualmente la lunghezza del pattern stagionale, ecc
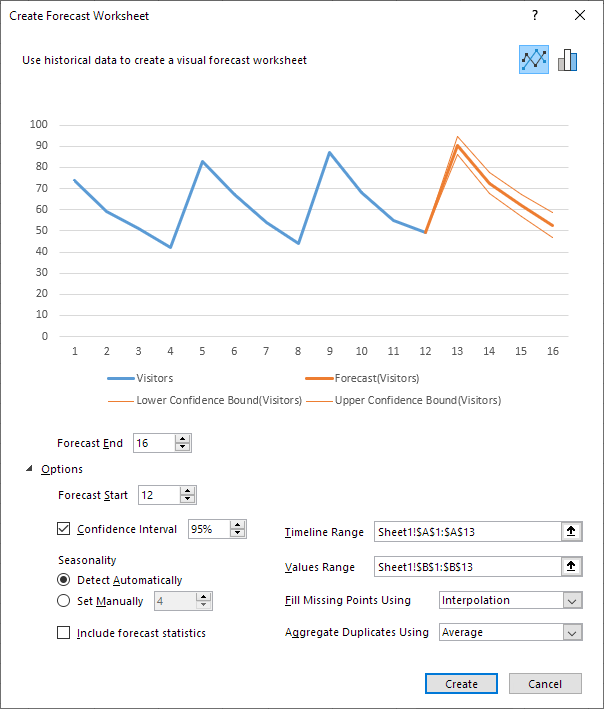
-
Fare clic su Crea.
Questo strumento utilizza la funzione FORECAST.ETS e calcola gli stessi valori futuri. I limiti di confidenza inferiore e superiore sono un bel bonus.
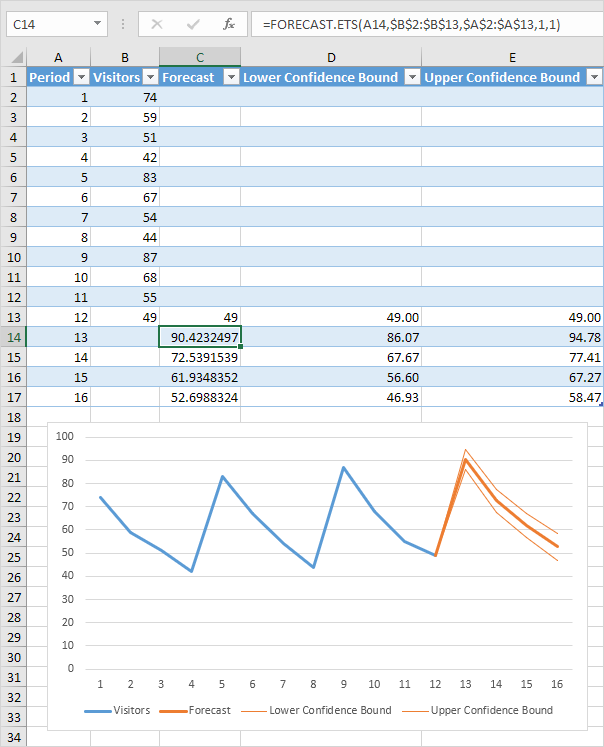
Spiegazione: nel periodo di 13, ci può essere il 95% sicuri che il numero dei visitatori sarà compreso tra 86 e 94.