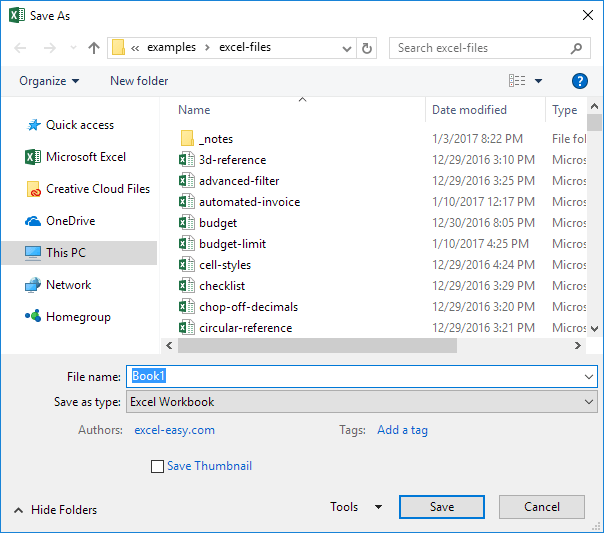Tasti funzione in Excel
I tasti funzione consentono di fare le cose con la tastiera anziché il mouse per aumentare la velocità.
F1
Apre Excel.
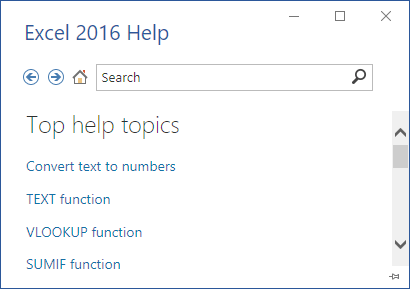
F2
Sposta il punto di inserimento alla fine del contenuto della cella attiva.
Ad esempio, selezionare la cella B6 sottostante e premere F2.
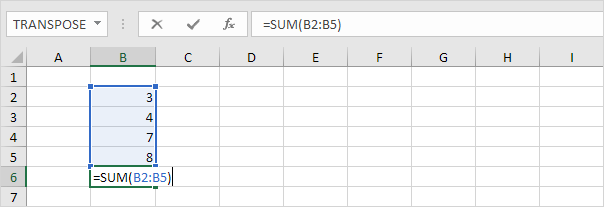
Nota: disattivare Consenti modifica direttamente nelle celle (File, Opzioni, Avanzate, Opzioni di modifica) e premendo F2 si sposta il punto di inserimento la barra della formula.
F3
Visualizza il nome finestra di dialogo Incolla. . Ad esempio, selezionare la cella E2 sotto, digitare = SUM (, premere F3 e selezionare un nome
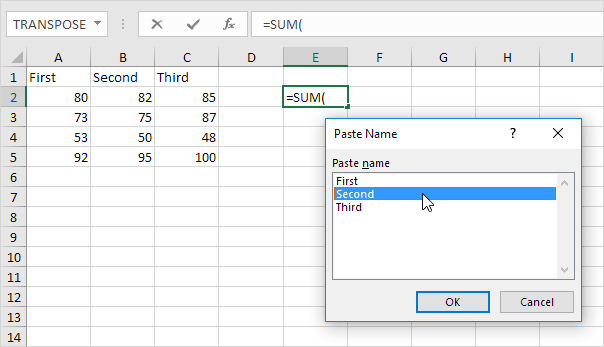
Nota: ovviamente, in primo luogo creare almeno un `link: / examples-nomi-in-formule # nome-range [intervallo denominato] `.
F4
sequenza tutti i 4 tipi di riferimenti di cella (assoluti, riferimento misto (2x) e relativo). Ad esempio, selezionare la cella B5 seguito, fare clic nella barra della formula, spostare il punto di inserimento o alla destra di G2, e premere F4
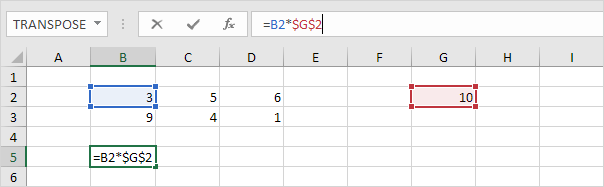
Visualizza la finestra di dialogo Vai a ad esempio, per selezionare la cella C15, nella casella di riferimento, tipo C15, e fare clic su OK
Nota: è anche possibile selezionare.. intervalli denominati, o fare clic su speciale per selezionare rapidamente tutte le celle con le formule, i commenti, formattazione condizionale, costanti, la convalida dei dati, ecc
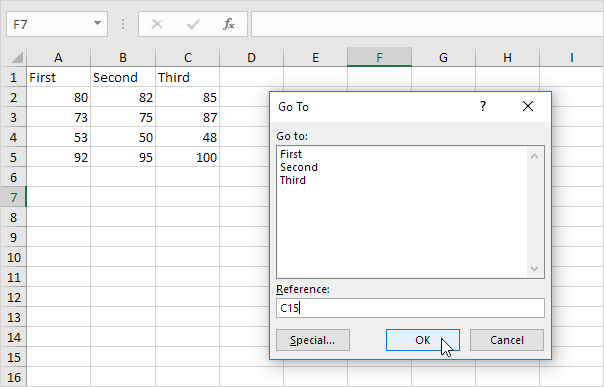
Passa al riquadro successivo in un foglio di lavoro che è stato link: / examples-split [SPLIT]
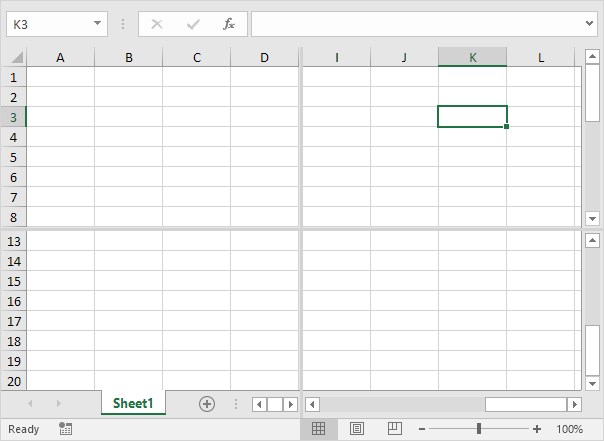
Consente di visualizzare il link : / examples-controllo ortografico [Ortografia] finestra di dialogo (equivale a fare clic ortografia sulla scheda Revisione).
link:/examples-spell-check
=== F8
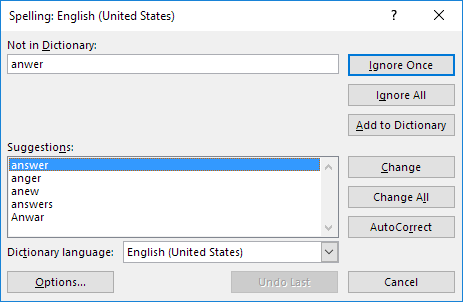
Attiva / modalità off Extend. Se la modalità Extend è attivata, selezionare la cella A1 e premere → e ↓ un paio di volte.
Nota: se la modalità Extend è spento, tenere premuto MAIUSC e premere → e ↓ un paio di volte.
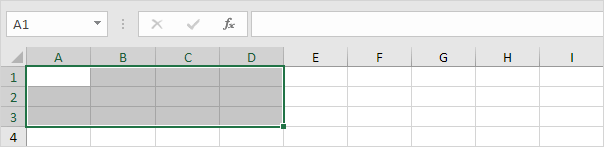
Calcola la cartella di lavoro. Per impostazione predefinita, ogni volta che si modifica un valore, Excel calcola automaticamente la cartella di lavoro. Accendere calcolo manuale (sulla scheda Formule, nel gruppo di calcolo, fare clic su Opzioni Calcoli, Manuale) e modificare il valore nella cella A1 da 5 a 6.
Premere F9.

Nota: se si sta modificando una cella, F9 sostituisce una formula con il proprio risultato.

Mostra i suggerimenti chiave (equivale a premere ALT). Suggerimenti chiave consentono di eseguire rapidamente qualsiasi operazione disponibile nella barra multifunzione senza usare il mouse.

Crea un link: / examples-chart-sheet [foglio grafico] di un intervallo selezionato.
link:/examples-chart-sheet
=== F12
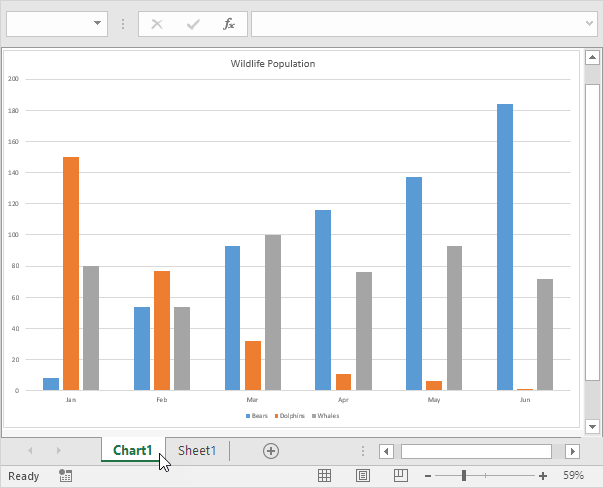
Apre la finestra di dialogo Salva con nome.
Nota: per cambiare la posizione predefinita, nella scheda File, fare clic su Opzioni, Salva.