Creare un diagramma di Gantt in Excel
Excel non offre Gantt come tipo di grafico, ma è facile creare un diagramma di Gantt personalizzando il tipo di grafico a barre in pila. Qui di seguito potete trovare i nostri dati del grafico di Gantt.
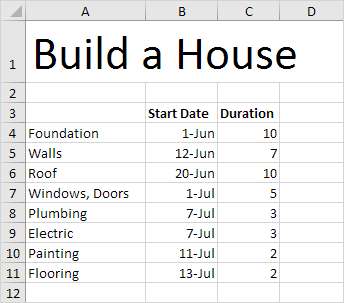
Per creare un diagramma di Gantt, eseguire le seguenti operazioni.
-
Selezionare l’intervallo A3: C11.
-
Nella scheda Inserisci, nel gruppo Grafici, fare clic sul simbolo della colonna.
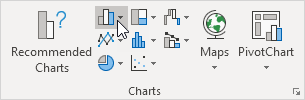
-
Fare clic su barre in pila.
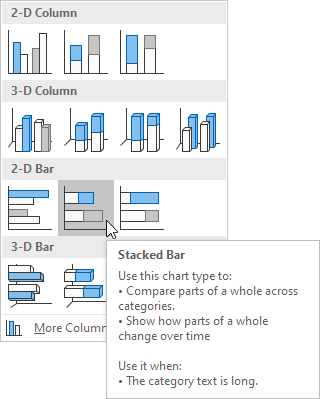
Risultato:
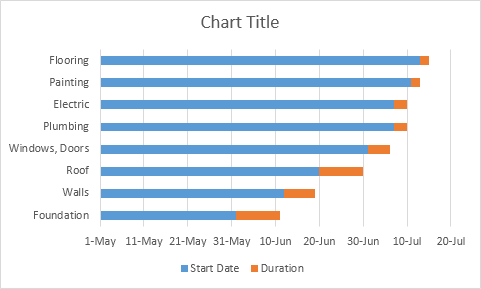
-
Inserire un titolo cliccando sul Titolo grafico. Per esempio, costruire una casa.
-
Fare clic sulla legenda in fondo e premere CANC.
-
I compiti (Fondazione, pareti, etc.) sono in ordine inverso. Fare clic destro i compiti sul grafico, fare clic su Formato asse e verificare ‘le categorie in ordine inverso.
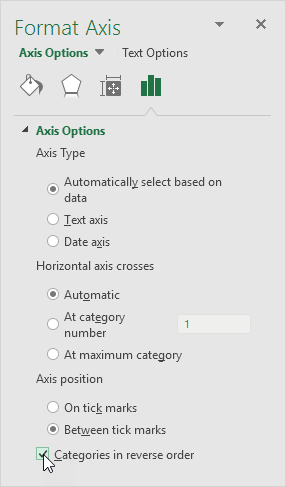
Risultato:
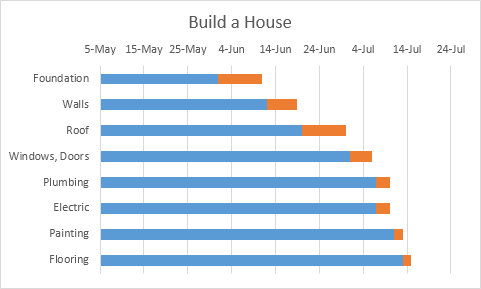
-
Fare clic destro le barre blu, fare clic su Formato serie dati, Fill e icona di linea, il riempimento Nessun riempimento.
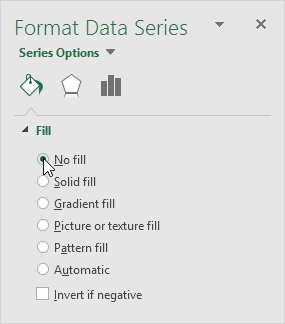
-
Date e orari sono memorizzati come numeri in Excel e contano il numero di giorni da gennaio 0, 1900. 1-giu-2017 (avvio) è lo stesso di 42887.
15-mar-2017 (fine) è lo stesso di 42931. Fare clic destro le date sul grafico, fare clic su Formato assi e fissare il limite minimo a 42887, massimo legato a 42931 e il maggiore unità a 7.

Risultato. Un diagramma di Gantt in Excel.
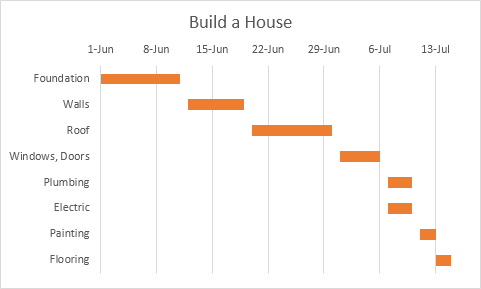
Si noti che l’impianto idraulico e lavoro elettrico possono essere eseguiti contemporaneamente.