Come bloccare le celle in Excel
collegamento: # lock-tutte-le cellule [Blocca tutte le celle] | collegamento: # lock-specifiche-Cells [celle specifiche Lock] | Collegamento: # lock-formula-cellule [LOCK Formula Cells]
È possibile bloccare le celle in Excel se si desidera proteggere le cellule dalla fase di modifica.
Blocco tutte le cellule
Per impostazione predefinita, tutte le celle sono bloccati. Tuttavia, le cellule di blocco non ha effetto fino a quando si protegge il foglio di lavoro.
-
Selezionare tutte le celle.

-
Fare clic destro, e quindi scegliere Formato celle (o premere CTRL + 1).
-
Nella scheda Protezione, è possibile verificare che tutte le cellule sono bloccati per impostazione predefinita.
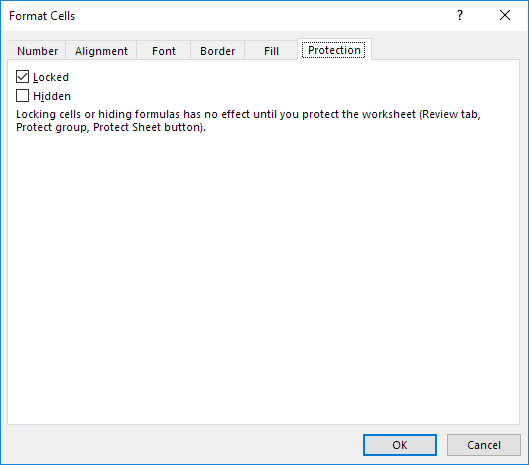
-
Fare clic su OK o Annulla.
-
link: / esempi di protezione della scheda [Protezione del foglio].
Tutte le cellule sono bloccati ora. Per rimuovere la protezione di un foglio di lavoro, fare clic destro sulla scheda del foglio di lavoro e fare clic su Rimuovi protezione foglio. La password per il file Excel scaricabile è “facile”.
Blocco cellule specifiche
Per bloccare cellule specifiche in Excel, prima sbloccare tutte le cellule. Avanti, bloccare le cellule specifiche. Infine, proteggere il foglio.
-
Selezionare tutte le celle.

-
Fare clic destro, e quindi scegliere Formato celle (o premere CTRL + 1).
-
Nella scheda Protezione, deselezionare la casella di controllo Bloccato e fare clic su OK.
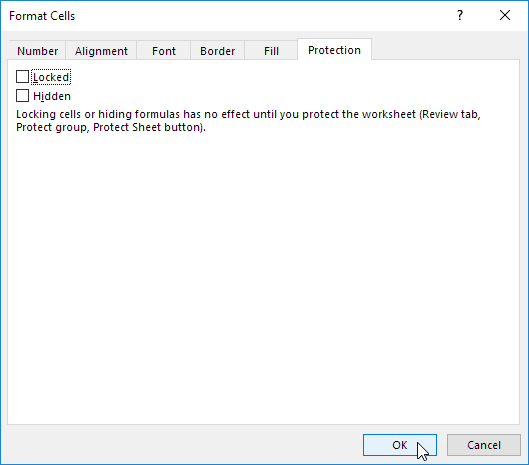
-
Ad esempio, selezionare la cella A1 e la cella A2.
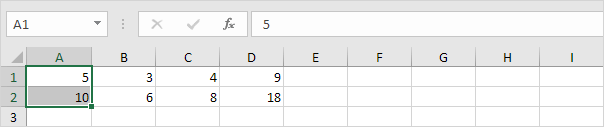
-
Fare clic destro, e quindi scegliere Formato celle (o premere CTRL + 1).
-
Nella scheda Protezione, selezionare la casella di controllo Bloccato e fare clic su OK.
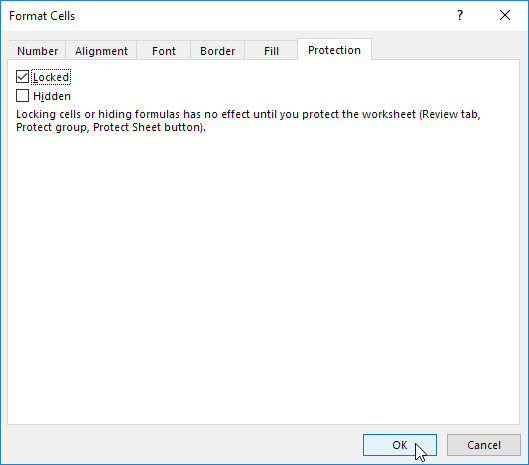
Anche in questo caso, le cellule di blocco non ha effetto fino a quando si protegge il foglio di lavoro.
-
link: / esempi di protezione della scheda [Protezione del foglio].
A1 di cella e la cella A2 sono bloccati ora. Per modificare queste cellule, è necessario rimuovere la protezione del foglio. La password per il file Excel scaricabile è “facile”. È ancora possibile modificare tutte le altre cellule.
Blocco Formula Cells
Per bloccare tutte le celle che contengono formule, prima sbloccare tutte le cellule. Successivamente, bloccare tutte le celle delle formule. Infine, proteggere il foglio.
-
Selezionare tutte le celle.

-
Fare clic destro, e quindi scegliere Formato celle (o premere CTRL + 1).
-
Nella scheda Protezione, deselezionare la casella di controllo Bloccato e fare clic su OK.
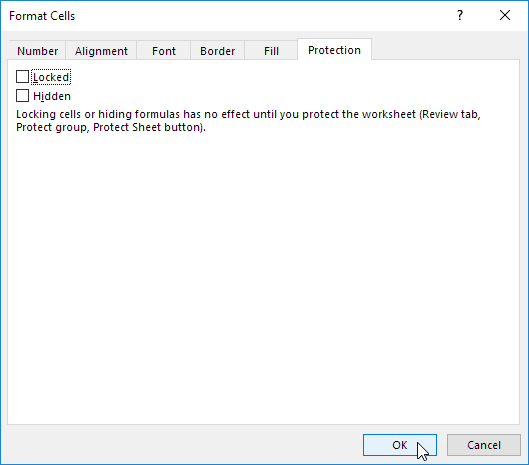
-
Nella scheda Home, nel gruppo Modifica, fare clic su Trova e Seleziona.
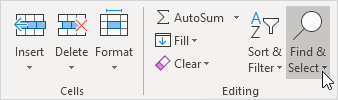
-
Fare clic su Vai a Speciale.
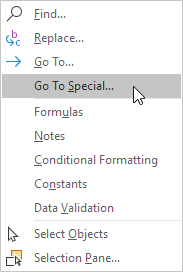
-
Selezionare Formule e fare clic su OK.
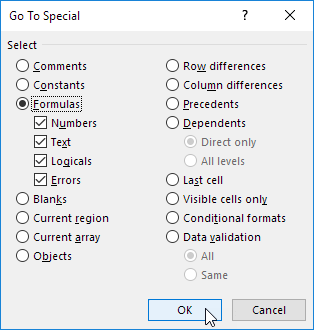 Excel selects all formula cells.
Excel selects all formula cells.
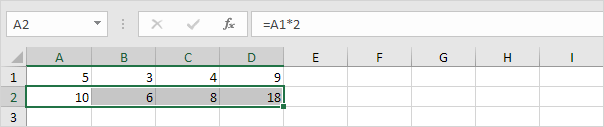
-
Premere CTRL + 1.
-
Nella scheda Protezione, selezionare la casella di controllo Bloccato e fare clic su OK.
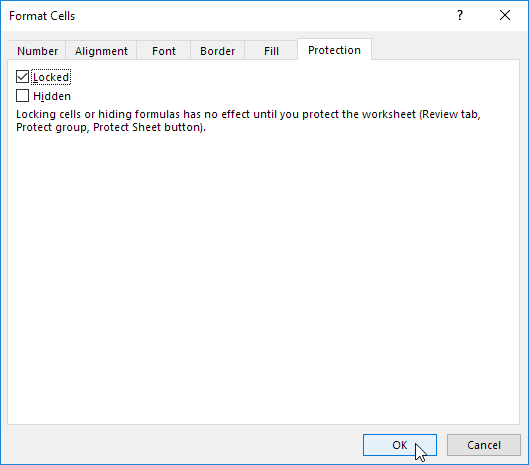
Nota: se si seleziona anche la casella di controllo nascosto, gli utenti non possono vedere la formula nella barra della formula quando selezionano la cella A2, B2, C2 o D2.
Anche in questo caso, le cellule di blocco non ha effetto fino a quando si protegge il foglio di lavoro.
-
link: / esempi di protezione della scheda [Protezione del foglio].
Tutte le cellule sono bloccate formula ora. Per modificare queste cellule, è necessario rimuovere la protezione del foglio. La password per il file Excel scaricabile è “facile”. È ancora possibile modificare tutte le altre cellule.