Rifiuta date non valide in Excel
Questo esempio insegna come utilizzare la convalida dei dati di rifiutare date non valide.
-
Selezionare l’intervallo A2: A4.
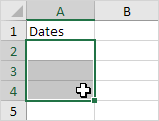
-
Nella scheda Dati, nel gruppo Strumenti dati fare clic su Convalida dati.
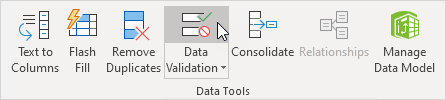
Al di fuori di un intervallo di date
-
Nell’elenco Consenti, fare clic su Data.
-
Nell’elenco dati, fare clic tra.
-
Inserire la data di inizio e la data di fine mostrato di seguito e fare clic su OK.
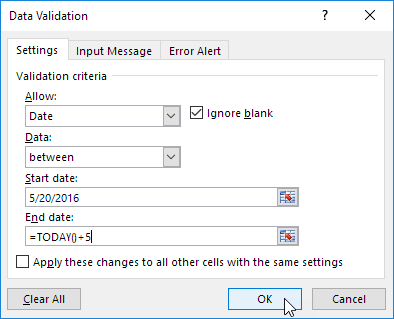
Spiegazione: tutte le date tra la data 2016/05/20 e di oggi + 5 giorni sono ammessi. Tutte le date di fuori di questo intervallo di date vengono respinte.
-
Inserire la data 2016/05/19 nella cella A2.
Risultato. Excel mostra un avviso di errore.
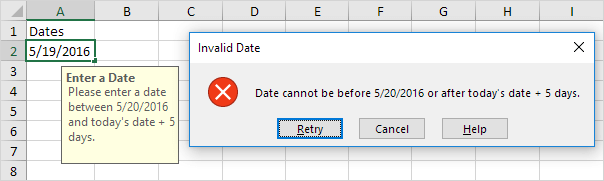
Nota: per inserire un messaggio di messaggio di input e di allarme errore, andare al Messaggio di input and Error scheda Alert.
le domeniche ei sabati
-
Nell’elenco Consenti, fare clic su Personalizzata.
-
Nella casella Formula, immettere la formula indicata qui sotto e fare clic su OK.
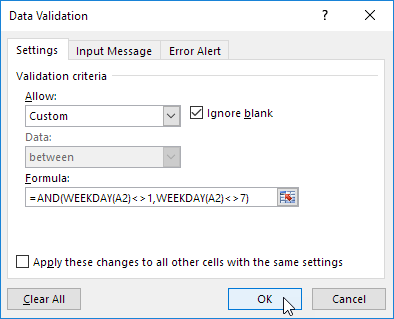
Spiegazione: la funzione WEEKDAY restituisce un numero da 1 (Domenica) a 7 (Sabato) che rappresenta il giorno della settimana di una data. Se il giorno della settimana di una data non è uguale a 1 (Domenica) e non pari al 7 (Sabato), è consentita la data (<> mezzo che non sia uguale a). In altre parole, il lunedì, martedì, mercoledì, giovedì e venerdì sono ammessi. La domenica e il sabato sono respinti. Perché abbiamo scelto l’intervallo A2: A4, prima abbiamo cliccato sulla convalida dei dati, Excel copia automaticamente la formula alle altre cellule.
-
Per controllare questo, selezionare la cella A3 e fare clic su Convalida dati.
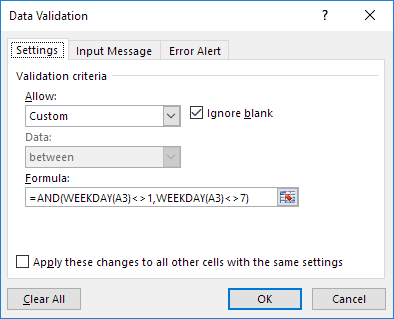
Come si può vedere, questa cella contiene anche la formula corretta.
-
Inserire la data 2016/08/27 (Sabato) nella cella A2.
Risultato. Excel mostra un avviso di errore.
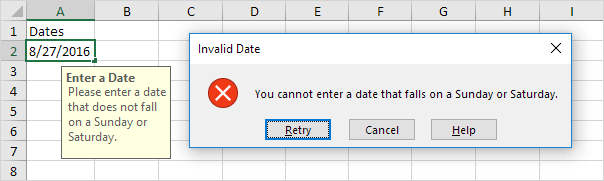
Nota: per inserire un messaggio di messaggio di input e di allarme errore, andare al Messaggio di input and Error scheda Alert.