Come utilizzare la funzione TESTO
Quando si uniscono testo e un numero, utilizzare la funzione di testo in Excel per formattare quel numero. Questa pagina contiene molti esempi di funzioni facili da seguire TEXT.
1 bis. Ad esempio, senza utilizzare la funzione TESTO questo sarebbe il risultato.

1b. Con la funzione TESTO.

Nota: , # viene utilizzata per aggiungere una virgola di grandi numeri. racchiudere sempre il codice di formato (secondo argomento) in virgolette.
-
Ecco un altro esempio. Applicare un formato percentuale.

Nota: l’uso 0 per visualizzare il valore intero più vicino. Utilizzare 0,0 per una cifra decimale. Utilizzare 0,00 per due cifre decimali, ecc
-
E un altro esempio. Formattare una data.

Nota: l’uso di meno / più m di, d’s e y è per modificare l’aspetto della data.
-
Ad esempio, utilizzare la funzione TESTO per visualizzare solo il giorno della settimana. Questa volta abbiamo è sufficiente utilizzare la funzione TESTO senza aggiungere testo.

-
Utilizzare la funzione TESTO per visualizzare un numero in notazione scientifica.

-
Utilizzare la funzione testo per visualizzare una frazione e aggiungere la funzione TRIM per rimuovere lo spazio iniziale.

Basta usare la finestra di dialogo ‘Formato celle’ per trovare il codice formato giusto.
7a. Ad esempio, inserire un tempo nella cella A1 e selezionare la cella A1.

7b. Tasto destro del mouse e quindi scegliere Formato celle (o premere CTRL + 1).
7c. Selezionare la categoria Personalizzato e fare clic su un codice di formato. Quindi, fare clic nella casella Tipo, selezionare il codice di formato e premere CTRL + C per copiare il codice.
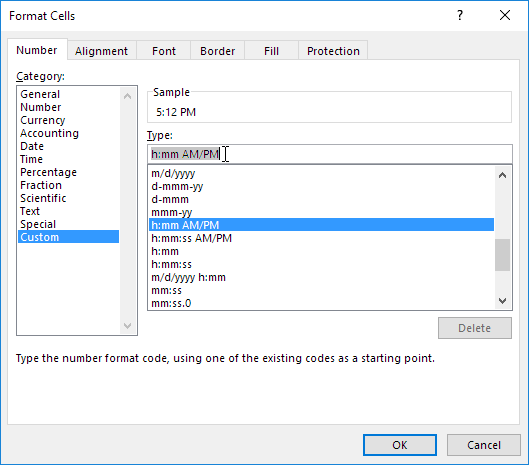
Nota: Excel offre un’anteprima vita come il tempo verrà formattato (sotto campione).
7d. Fare clic su Annulla.
7e. Incolla (Ctrl + V) il codice di formato nella vostra funzione TESTO. Non dimenticare di racchiudere il codice del formato tra virgolette doppie.
