Come utilizzare la funzione VLOOKUP
Corrispondenza esatta | approssimativa Partita | Collegamento: # Cerca.VERT-guarda-destra [Vlookup guarda a destra] | Prima Partita | Vlookup è case-insensitive | Criteri multiple | # N / A error
| collegamento: # multiple-lookup-tables [più tabelle di ricerca]
La funzione CERCA.VERT è una delle maggior parte delle funzioni popolari in Excel.
Questa pagina contiene molti facili da seguire esempi CERCA.VERT.
Corrispondenza esatta
La maggior parte del tempo che sono alla ricerca di una corrispondenza esatta quando si utilizza la funzione VLOOKUP in Excel. Diamo uno sguardo ai argomenti della funzione CERCA.VERT.
-
La funzione CERCA.VERT sotto ricerca il valore 53 (primo argomento) nella colonna più a sinistra della tabella rossa (secondo argomento).
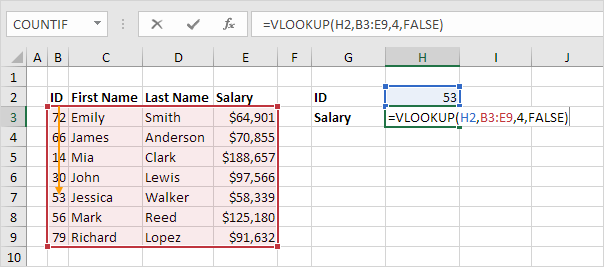
-
Il valore 4 (terzo argomento) indica la funzione CERCA.VERT per restituire il valore nella stessa riga dalla quarta colonna della tabella rossa.
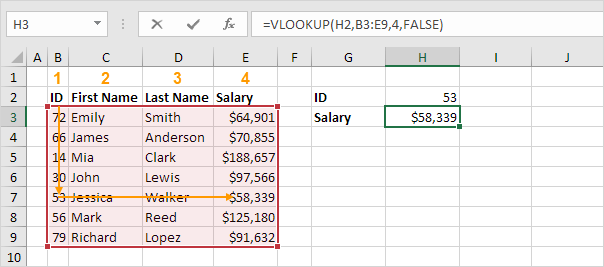
Nota: il booleano FALSO (quarto argomento) indica alla funzione CERCA.VERT per restituire una corrispondenza esatta. Se la funzione CERCA.VERT non riesce a trovare il valore 53 nella prima colonna, verrà restituito un link: # na-errore [# N / A error].
-
Ecco un altro esempio. Invece di restituire il salario, la funzione CERCA.VERT sotto restituisce il cognome (terzo argomento è impostato su 3) di ID 79.
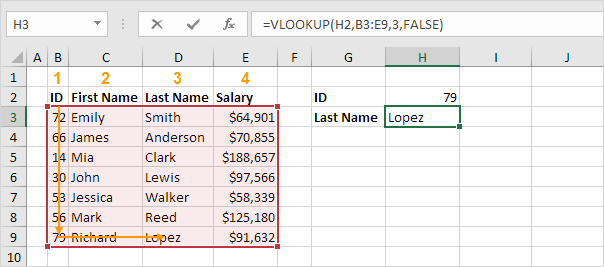
approssimativo Partita
Diamo un’occhiata a un esempio della funzione VLOOKUP nella modalità di corrispondenza approssimativa (quarto argomento impostato su true).
-
La funzione CERCA.VERT sotto ricerca il valore 85 (primo argomento) nella colonna più a sinistra della tabella rossa (secondo argomento). C’è solo un problema. Non c’è nessun valore 85 nella prima colonna.
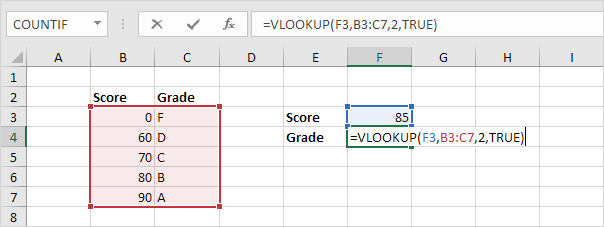
-
Fortunatamente, il booleano VERO (quarto argomento) indica alla funzione CERCA.VERT per restituire una corrispondenza approssimativa. Se la funzione CERCA.VERT non riesce a trovare il valore 85 nella prima colonna, verrà restituito il valore più grande minore di 85. In questo esempio, questo sarà il valore di 80.
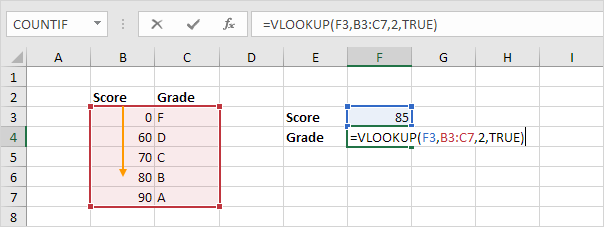
-
Il valore 2 (terzo argomento) indica alla funzione CERCA.VERT per restituire il valore nella stessa riga della seconda colonna della tabella rossa.
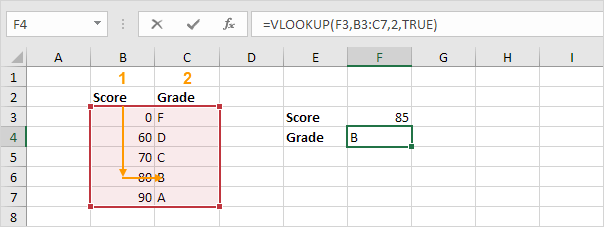
Nota: sempre ordinare la colonna più a sinistra della tabella rossa in ordine crescente, se si utilizza la funzione VLOOKUP nella modalità di corrispondenza approssimativa (quarto argomento impostato su true).
Vlookup guarda a destra
La funzione Cerca.VERT sembra sempre un valore nella colonna più a sinistra di una tabella e restituisce il valore corrispondente da una colonna a destra.
-
Ad esempio, la funzione CERCA.VERT sotto guarda in alto il nome e restituisce il cognome.
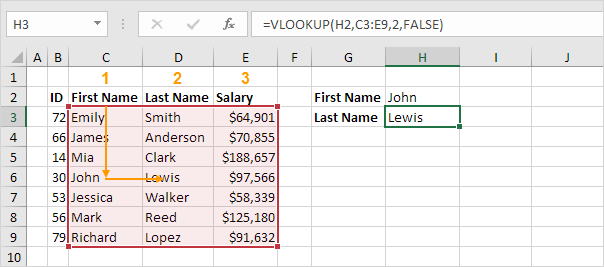
-
Se si modifica il numero di indice di colonna (terzo argomento) a 3, gli sguardi funzione Cerca.VERT il primo nome e restituisce lo stipendio.
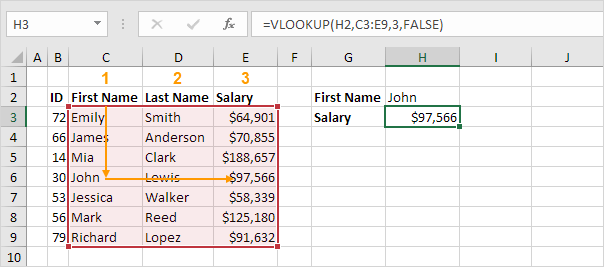
Nota: in questo esempio, la funzione CERCA.VERT non può ricerca il nome e restituire l’ID. La funzione CERCA.VERT guarda solo a destra. Nessun problema, è possibile utilizzare l’indice e la funzione match in Excel per eseguire un link: / Esempi-sinistra-lookup [sinistro di ricerca].
Prima Partita
Se la colonna più a sinistra della tabella contiene i duplicati, la funzione CERCA.VERT corrisponde al primo grado. Ad esempio, date un’occhiata alla funzione CERCA.VERT qui sotto.
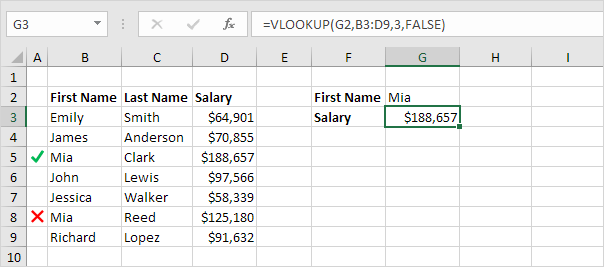
Spiegazione: la funzione CERCA.VERT restituisce il salario di Mia Clark, non Mia Reed.
Vlookup è case-insensitive
La funzione VLOOKUP in Excel esegue una ricerca case-insensitive. Ad esempio, la funzione CERCA.VERT sotto look up MIA (cella G2) nella colonna più a sinistra della tabella.
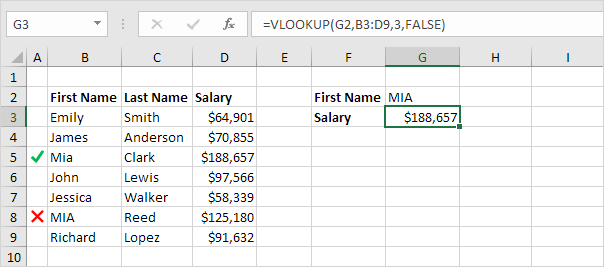
Spiegazione: la funzione CERCA.VERT è case-insensitive così sembra fino MIA o Mia o mia o MIA, ecc Come risultato, la funzione restituisce VLOOKUP lo stipendio di Mia Clark (prima istanza). È possibile utilizzare l’indice, MATCH e l’esatta funzione in Excel per eseguire un link: / [maiuscole e minuscole lookup] esempi-case-sensitive-lookup.
criteri multipli
Volete cercare un valore in base a più criteri? Utilizzare l’indice e la funzione match in Excel per eseguire un link: / examples-due colonne-lookup [due colonna di ricerca].
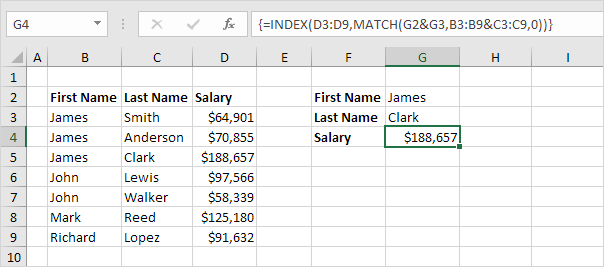
Nota: la formula di matrice sopra alza lo stipendio di James Clark, non James Smith, non James Anderson.
# N / A errore di
Se la funzione CERCA.VERT non riesce a trovare una corrispondenza, restituisce un # N / A errore.
-
Ad esempio, la funzione CERCA.VERT sotto non riesce a trovare il valore 28 nella colonna più a sinistra.
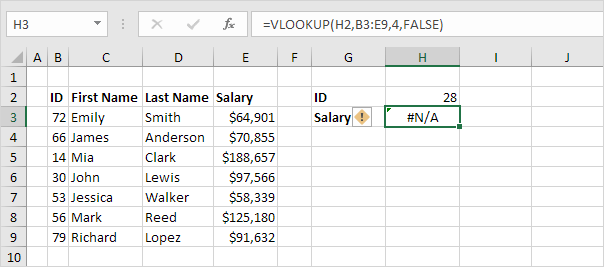
-
Se si desidera, è possibile utilizzare la funzione IFNA per sostituire il # errore N / A con un messaggio amichevole.
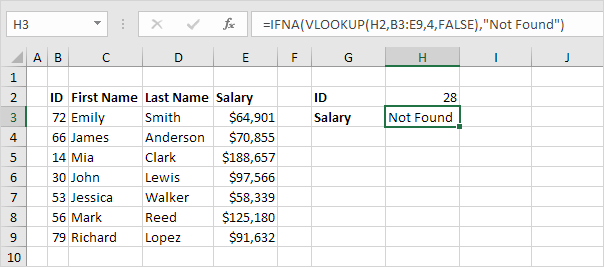
Nota: la funzione IFNA è stata introdotta in Excel 2013. Se si utilizza Excel 2010 o Excel 2007, è sufficiente sostituire IFNA con IFERROR. Ricordate, la funzione di cattura IFERROR altri errori come bene. Ad esempio, il # nome? errore se si accidentalmente misspell la parola CERCA.VERT.
più tabelle di ricerca
Quando si utilizza la funzione VLOOKUP in Excel, è possibile avere più tabelle di ricerca. È possibile utilizzare il link: esempi-if / [IF funzione] per verificare se una condizione è soddisfatta, e tornare una tabella di ricerca se TRUE e un altro tabella di ricerca, se FALSE.
-
Creare due
di collegamento: / examples-nomi-in-formule # nome-range [intervalli denominati]:
Table1 e Table2.
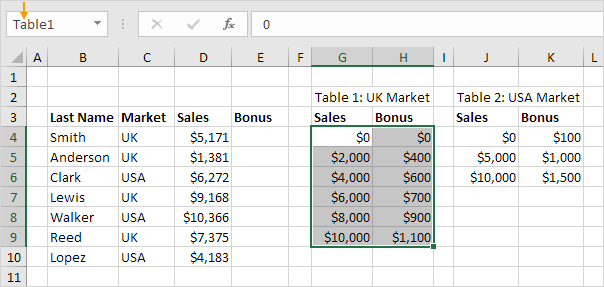
-
Selezionare la cella E4 ed entrare nella funzione CERCA.VERT illustrato di seguito.
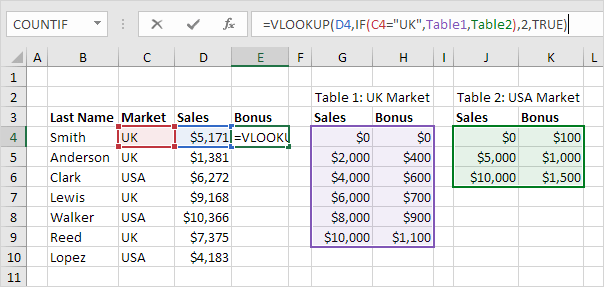
Spiegazione: il bonus dipende dal mercato (Regno Unito o USA) e l’importo delle vendite. Il secondo argomento della funzione CERCA.VERT fa il trucco. Se nel Regno Unito, la funzione CERCA.VERT utilizza Table1, se Stati Uniti d’America, la funzione CERCA.VERT utilizza Table2. Impostare il quarto argomento della funzione CERCA.VERT TRUE per restituire una corrispondenza approssimativa.
-
Premere Invio.
-
Selezionare la cella E4, fare clic sull’angolo in basso a destra della cella E4 e trascinare verso il basso alla cella E10.
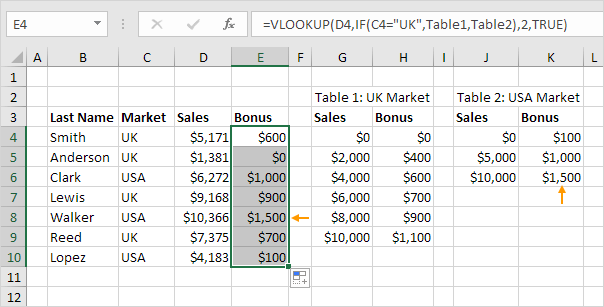
Nota: per esempio, Walker riceve un bonus di $ 1.500. Perché siamo con intervalli denominati, si può facilmente copiare questa funzione CERCA.VERT alle altre cellule, senza preoccuparsi di riferimenti di cella.