Modifica semplice degli intervalli di dati del grafico (Microsoft Excel)
Excel è ottimo quando si tratta di creare grafici basati sui dati in una tabella di dati. La Creazione guidata grafico può identificare rapidamente un’intera tabella dati oppure è possibile selezionare una parte di una tabella dati e utilizzare la Creazione guidata grafico per creare un grafico basato solo su quella parte.
Se cambi l’intervallo di dati per il tuo grafico abbastanza spesso, può diventare stancante richiamare continuamente la Creazione guidata grafico e modificare il riferimento dell’intervallo di dati. Ad esempio, se si dispone di una tabella di dati che include diversi anni di dati, è possibile visualizzare un grafico basato sui primi cinque anni di dati e quindi modificare l’intervallo di dati in modo che il grafico faccia riferimento a un diverso sottoinsieme di i dati. Apporta le modifiche abbastanza spesso nella Creazione guidata grafico e inizierai a cercare modi per rendere le modifiche più facili (e più affidabili) rispetto alla procedura guidata.
Un modo per farlo è con l’uso di intervalli denominati e diverse funzioni del foglio di lavoro. Supponiamo che il tuo grafico sia incorporato in un foglio di lavoro, ma il foglio di lavoro è diverso da quello in cui si trovano i dati di origine. Nello stesso foglio del grafico, crea due celle di input che fungeranno da indicatori “da” e “a”. Assegna a queste due celle un nome simile a FromYear e ToYear.
Nel foglio di lavoro dei dati (quello senza il grafico; lo chiamerò “Dati di origine”), i dati sono disposti con ogni anno in una colonna separata e una serie di fattori di costo in ogni riga. Inizia la tabella nella colonna F e posiziona gli anni nella riga 2. Posiziona i fattori di costo nella colonna E, a partire dalla riga 3. Sopra gli anni inserisci una lettera maiuscola uguale alla lettera della colonna e nella colonna D un numero che è lo stesso del numero di riga dei dati. (Vedi figura 1.)

Figura 1. Prima fase di preparazione dei dati.
In questo esempio, il grafico incorporato nell’altro foglio di lavoro è basato sui dati nell’intervallo F2: I5. Non c’è niente di speciale nel grafico, ma i cambiamenti che ti stai preparando a fare lo renderanno dinamico, e quindi molto più utile.
Inizia inserendo la seguente formula nella cella B1:
="Trends For " & IF(FromYear=ToYear,FromYear,FromYear & " to " & ToYear)
Questa formula fornisce un titolo dinamico che utilizzerai in seguito per il tuo grafico. Assegna alla cella B1 il nome addrTitle, quindi inserisci la seguente formula nella cella B2:
="'Source Data'!$" & INDEX($F$1:$I$1,1,MATCH(FromYear,$F$2:$I$2)) & "$" & D2 & ":$" & INDEX($F$1:$I$1,1,MATCH(ToYear,$F$2:$I$2)) & "$" & D2
Copia la formula in B2 nelle celle B3: B5. La formula restituisce stringhe di indirizzo che rappresentano gli intervalli desiderati per i valori dell’asse X e le serie di dati. Gli intervalli effettivi restituiti dalle formule variano in base ai valori immessi nelle celle FromYear e ToYear dell’altro foglio di lavoro. Per rendere le cose più chiare puoi inserire alcune etichette nella colonna A. (Vedi Figura 2.)

Figura 2. Seconda fase di preparazione dei dati.
Ora devi nominare ciascuna delle celle nell’intervallo B2: B5. Seleziona B2 e nella casella Nome (appena sopra la colonna A) inserisci il nome “addrXVal” (senza virgolette). Allo stesso modo, denomina B3 come addrCost1, B4 come addrCost2 e B5 come addrCost3.
Il passaggio successivo consiste nel creare un paio di formule con nome che puoi utilizzare nella creazione dei grafici. Scegli Inserisci | Nome | Definisci per visualizzare la finestra di dialogo Definisci nome. (Vedi figura 3.)
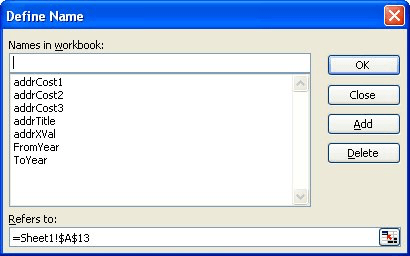
Figura 3. La finestra di dialogo Definisci nome.
Nell’area del nome, nella parte superiore della finestra di dialogo, digita “rngXVal” (senza virgolette), quindi digita quanto segue nella casella Riferito a:
=INDIRECT(addrXVal)
Utilizzando la stessa finestra di dialogo, definire nomi aggiuntivi (rngCost1, rngCost2 e rngCost3) che utilizzano lo stesso tipo di formula INDIRETTA per fare riferimento rispettivamente agli intervalli addrCost1, addrCost2 e addrCost3.
Ora sei finalmente pronto per aggiornare i riferimenti nel tuo grafico.
Fai clic con il pulsante destro del mouse sul grafico e seleziona Dati di origine, quindi assicurati che la scheda Serie sia visualizzata. (Vedi figura 4.)
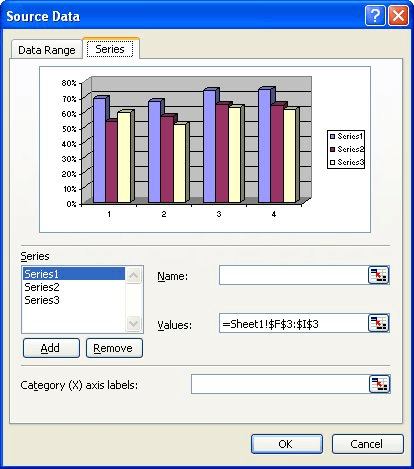
Figura 4. La scheda Serie della finestra di dialogo Dati di origine.
Per ciascuna delle serie di dati elencate sul lato sinistro della finestra di dialogo, immettere il nome ei valori in base ai nomi definiti. Pertanto, per la serie Cost1, immettere un nome di = ‘Source Data’! AddrCost1 e un Values of = ‘Source Data’! RngCost1. Usereste riferimenti e nomi simili anche per ciascuna delle altre serie di dati.
Si noti che è necessario includere il nome del foglio di lavoro (dati di origine), all’interno degli apostrofi, nei riferimenti inseriti. Nella categoria (X)
Riferimento alle etichette degli assi che puoi inserire = ‘Source Data’! RngXVal.
Una volta fatto ciò, puoi modificare gli anni di inizio e fine nelle celle FromYear e ToYear ed Excel aggiorna automaticamente e immediatamente il grafico per rappresentare i dati che hai specificato.
Per un tocco in più, se non hai già aggiunto un titolo al grafico, vai avanti e fallo. Fare clic con il pulsante destro del mouse sul grafico e selezionare Opzioni grafico, quindi visualizzare la scheda Titoli. (Vedi figura 5.)
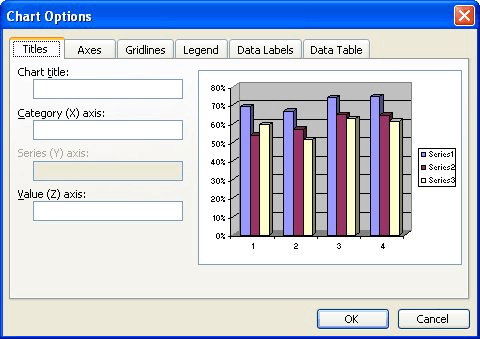
Figura 5. La scheda Titoli della finestra di dialogo Opzioni grafico.
Inserisci tutto ciò che desideri nella casella Titolo grafico (lo sostituirai in un attimo), quindi fai clic su OK. Il titolo del grafico dovrebbe essere già selezionato, ma in caso contrario, fare clic su di esso una volta. Dovresti vedere la casella di selezione intorno al titolo. Nella barra della formula inserire quanto segue:
='Source Data'!addrTitle
Il titolo del grafico è ora ricollegato alla cella contenente la stringa del titolo, che a sua volta viene aggiornata dinamicamente ogni volta che si modificano i valori FromYear e ToYear.
ExcelTips è la tua fonte di formazione economica su Microsoft Excel.
Questo suggerimento (2376) si applica a Microsoft Excel 97, 2000, 2002 e 2003. Puoi trovare una versione di questo suggerimento per l’interfaccia a nastro di Excel (Excel 2007 e versioni successive) qui: