Stampa di un grafico (Microsoft Excel)
Excel ti consente di convertire rapidamente i dati del tuo foglio di lavoro in grafici sgargianti. (Sai, un’immagine vale più di mille celle del foglio di lavoro.) Una volta che il tuo grafico ha l’aspetto che desideri, potresti chiederti esattamente come ottenere i migliori risultati stampandolo. In molti modi, stampare un grafico è come stampare un foglio di lavoro, ma con alcune sottili differenze.
Se non stai stampando su una stampante a colori, la prima cosa che vorrai fare è assicurarti di utilizzare la funzione Anteprima di stampa per vedere come apparirà il tuo grafico in bianco e nero. Se non c’è abbastanza contrasto tra le diverse parti del grafico, ti consigliamo di apportare modifiche ai colori o ai motivi utilizzati all’interno del grafico in modo che ci sia un contrasto migliore e il tuo grafico stampato avrà un aspetto migliore.
Quando sei pronto per stampare il tuo grafico, il metodo più semplice è semplicemente premere Ctrl + P. Excel visualizza la finestra di dialogo Stampa, con la quale probabilmente hai già familiarità. (Vedere la Figura 1.) Le informazioni nella parte superiore della finestra di dialogo indicano dove verrà stampato il grafico. Se questa non è la stampante che desideri utilizzare, scegli una stampante diversa utilizzando l’elenco a discesa.
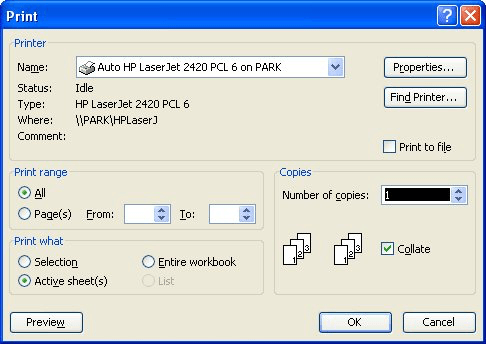
Figura 1. La finestra di dialogo Stampa.
Le informazioni e le opzioni effettive disponibili nella finestra di dialogo Stampa possono variare a seconda del tipo di stampante in uso. Stampanti diverse hanno funzionalità diverse e Windows ne sfrutta il più possibile. In generale, tuttavia, è possibile utilizzare questa finestra di dialogo per selezionare il numero di copie che si desidera stampare, insieme alle pagine che si desidera stampare.
Una delle altre cose che puoi specificare è cosa vuoi che venga inviato alla stampante. Questo viene fatto effettuando una selezione nella casella Stampa cosa. Per impostazione predefinita, questo campo è impostato su Fogli attivi, in genere significa che verrà stampato solo il foglio di lavoro corrente (quello contenente il grafico). Modificando questo campo, è anche possibile specificare che venga stampata solo una selezione o che venga stampata l’intera cartella di lavoro. (Tieni presente che l’opzione Selezione sarà disponibile solo se stai stampando un foglio di lavoro contenente un grafico incorporato; non è disponibile quando si stampa un foglio grafico.)
Quando sei soddisfatto di ciò che desideri stampare, fai clic sul pulsante OK. Excel invia le tue informazioni alla stampante, come hai indicato.
ExcelTips è la tua fonte di formazione economica su Microsoft Excel.
Questo suggerimento (3244) si applica a Microsoft Excel 97, 2000, 2002 e 2003. Puoi trovare una versione di questo suggerimento per l’interfaccia a nastro di Excel (Excel 2007 e versioni successive) qui: