Eseguire cluster istogramma in Excel
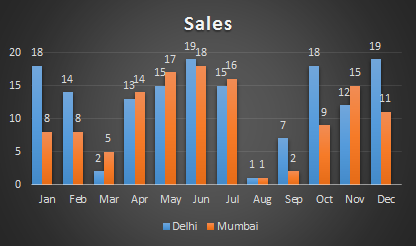
Che cos’è l’istogramma in cluster?
Il grafico a colonne in cluster è un grafico a colonne che visualizza la grandezza dei dati utilizzando barre verticali. È principalmente utilizzato per mostrare più variabili di dati in un grafico. È facile confrontare due variabili utilizzando l’istogramma raggruppato.
In che modo un istogramma raggruppato è diverso dall’istogramma?
Sebbene il grafico a colonne in cluster sia un grafico a colonne, è leggermente diverso da un semplice grafico a colonne. Un grafico a colonne viene utilizzato per rappresentare una variabile rispetto a un’altra variabile. Ad esempio, le vendite totali in ogni mese dell’anno. Mentre viene utilizzato il grafico cluster, visualizzare più variabili di dati. Ad esempio, le vendite totali di due o più città in ogni mese dell’anno.
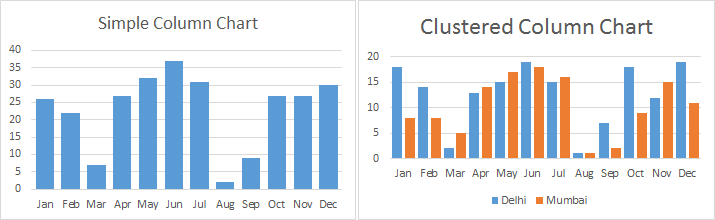
Quando utilizzare il grafico in cluster?
Utilizzare l’istogramma in cluster quando è necessario confrontare più variabili.
Cerca di mantenere solo poche variabili. Troppe variabili renderanno il grafico a cluster troppo denso e non sarà facile capirlo.
Come creare un grafico in cluster in Excel?
È facile creare un grafico in cluster in Excel. Per prima cosa prepara i tuoi dati.
Qui ho preparato i dati di vendita di due città per mese.
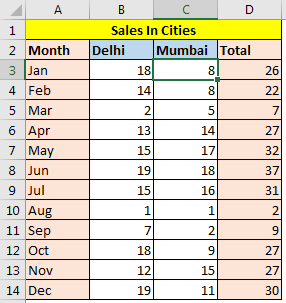
Ora voglio confrontare le vendite di entrambe le città in ogni mese. E il modo migliore per confrontare i dati è utilizzare il grafico a colonne del grafico cluster o il grafico a barre.
Segui questi passaggi per tracciare un grafico raggruppato in Excel.
-
.. Selezionare i dati rilevanti. Qui ho selezionato le colonne del mese, Delhi e Mumbai. Totale escluso perché non voglio che sia nel mio grafico.
-
Vai alla scheda Inserisci? Grafici? Grafico a colonne o a barre? Istogramma raggruppato.
-
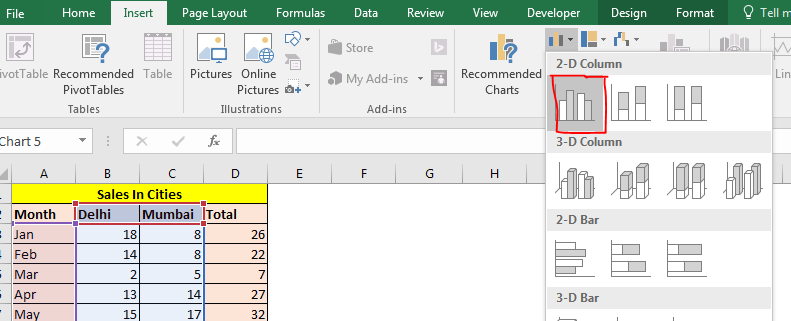
-
Il grafico cluster è tracciato in Excel.
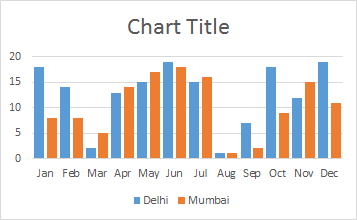
Le due città sono mostrate in due colori diversi. Tuttavia, non possiamo vedere chiaramente il raggruppamento dei mesi. Sembra affollato. Facciamo un po ‘di spazio tra i mesi in modo che sia facile differenziare i mesi. Dobbiamo raggruppare le colonne per mese.
Come inserire spazio tra gruppi di colonne?
Per fare spazio tra i gruppi di colonne nel grafico, segui questi passaggi.
-
.. Fare clic con il tasto destro sul grafico e fare clic su Seleziona dati.
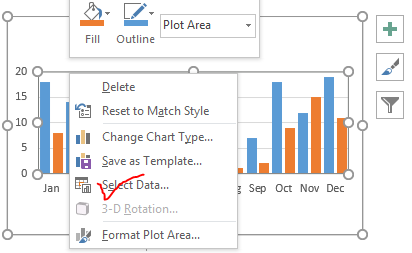
-
.. Si aprirà la finestra di dialogo Seleziona origine dati. In Voci legenda, fare clic sul pulsante Aggiungi.
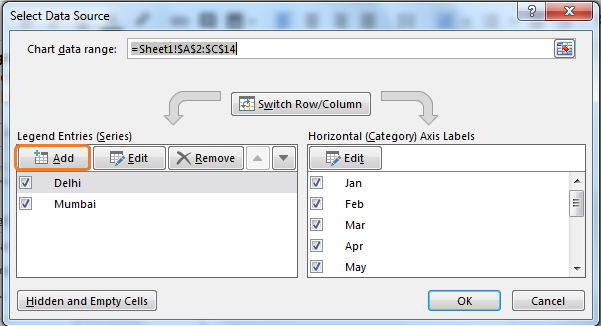
-
.. Si aprirà la finestra di dialogo Modifica serie. Lascia vuoto il nome della serie. Valori in serie: digitare 0 tra parentesi graffe. Premi il pulsante OK.
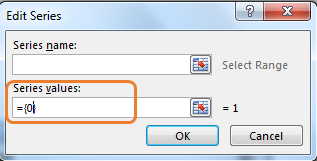
-
Ora puoi vedere che ogni mese è raggruppato e separato.
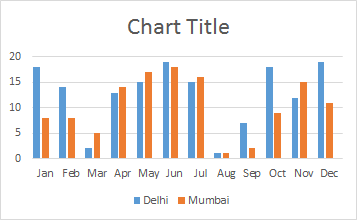
Per renderlo ancora migliore, ridurre la larghezza della fessura e la sovrapposizione delle serie allo 0%.
Per farlo ..
-
Fare clic con il tasto destro su qualsiasi colonna e fare clic su Formato serie di dati. In Excel 2016, sul lato destro dello schermo, vedrai le opzioni di formattazione. Nelle versioni 2010 e precedenti, vedrai una finestra di dialogo per lo stesso.
-
Riduci la larghezza dello spazio e la sovrapposizione delle serie allo 0%.
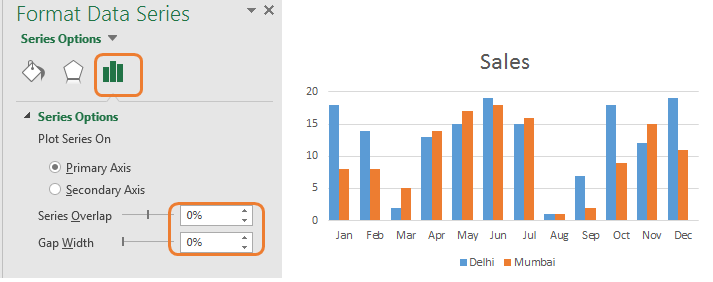
Rinomina il titolo del grafico in “Vendite”.
Aggiungi etichette dati al grafico raggruppato
Bene, non è necessario poiché puoi vedere visivamente la differenza, ma comunque, se vuoi vedere l’ampiezza di ogni colonna, dovresti aggiungere le etichette dei dati al grafico. Per aggiungere etichette dati al grafico cluster, segui questi passaggi:
-
Fare clic sul grafico e andare alla scheda di progettazione.
-
Nell’angolo più a sinistra, puoi vedere le opzioni Aggiungi elemento grafico. Cliccaci sopra.
-
Fare clic su Etichette dati. Seleziona quale formato preferisci. Scelgo fuori dalla fine.
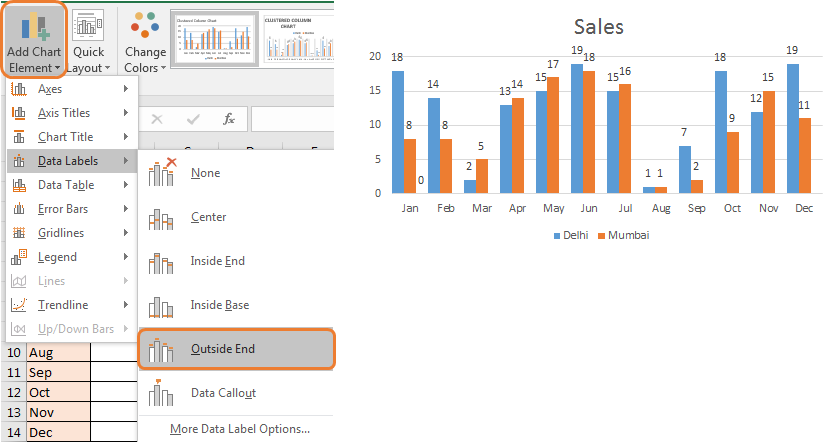
Il tuo istogramma in cluster è pronto. Per abbellire questo grafico in cluster, puoi utilizzare l’opzione di formattazione o semplicemente utilizzare lo stile di grafico preimpostato fornito in Excel 2016. Scegli quello che ti piace.

Finalmente, sei pronto per far vibrare la presentazione con i tuoi grafici cluster autoesplicativi.
Includere l’addebito raggruppato in colonne totali in modo creativo
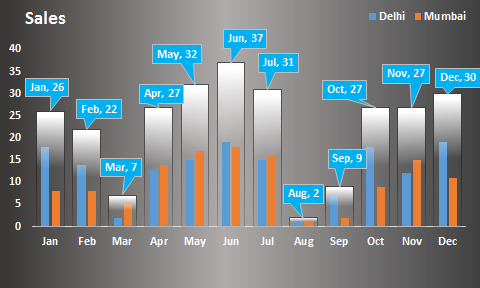
Nel grafico sopra, non abbiamo una colonna del totale. Perché è sciocco confrontare le variabili con la loro somma. Ma potresti voler confrontare le vendite totali di diversi mesi. In tal caso, questo tipo di grafico a cluster sarà una buona opzione.
Non è bello e creativo? Possiamo confrontare i dati di ciascuna città in mesi separati e anche i totali dei mesi in un unico grafico. Per creare questo tipo di grafico clicca qui.
Quindi sì ragazzi, questo è il modo in cui tracciate un grafico a colonne del cluster in Excel. Allo stesso modo, puoi tracciare un grafico a barre raggruppato. L’unica differenza sarebbe l’orientamento del bar. Qui le barre sono verticali e chiamate colonne. Nel grafico a barre, sono orizzontali e denominati grafico a barre raggruppato.
Se hai qualche domanda sui grafici in Excel o su qualsiasi cosa relativa a Excel e VBA, sentiti libero di chiedermelo nella sezione commenti qui sotto.
Articolo correlato:
link: / excel-chart-creative-column-chart-that-includes-totalals [Creative Column Chart that includes Totals] link: / excel-general-how-to-overlap-multiple-charts [Create Overlay Chart in Excel 2016] ` link: / tips-how-to-create-a-pareto-chart-in-microsoft-excel [// tips / how-to-create-a-pareto-chart-in-microsoft-excel. html [Esegui analisi e grafici di Pareto in Excel] `]
link: / tips-waterfall-chart [// tips / waterfall-chart.html [Eseguire il grafico a cascata in Excel]]
link: / excel-chart-excel-sparklines-the-tiny-charts-in-cell [Excel Sparklines: The Tiny Charts in Cell]
link: / excel-chart-speedometer-gauge-chart-in-excel-2016 [Grafico tachimetro (indicatore) in Excel 2016] * Articoli popolari:
===
link: / keyboard-formula-shortcuts-50-excel-shortcuts-to-aumentare-la-produttività [50 Excel Shortcut to Increase Your Productivity]: Diventa più veloce nel tuo compito. Queste 50 scorciatoie ti faranno lavorare ancora più velocemente su Excel.
link: / formule-e-funzioni-introduzione-di-vlookup-funzione [Come usare la funzione CERCA.VERT in Excel]: Questa è una delle funzioni più utilizzate e popolari di Excel che viene utilizzata per cercare valori da intervalli diversi e lenzuola.
link: / tips-countif-in-microsoft-excel [Come usare la funzione CONTA.SE in Excel]: Conta i valori con le condizioni usando questa straordinaria funzione. Non è necessario filtrare i dati per contare valori specifici. La funzione Countif è essenziale per preparare la tua dashboard.
link: / excel-formula-and-function-excel-sumif-function [Come usare la funzione SUMIF in Excel]: Questa è un’altra funzione essenziale del dashboard. Questo ti aiuta a riassumere i valori su condizioni specifiche.