Come copiare e incollare la formattazione dei grafici in Excel
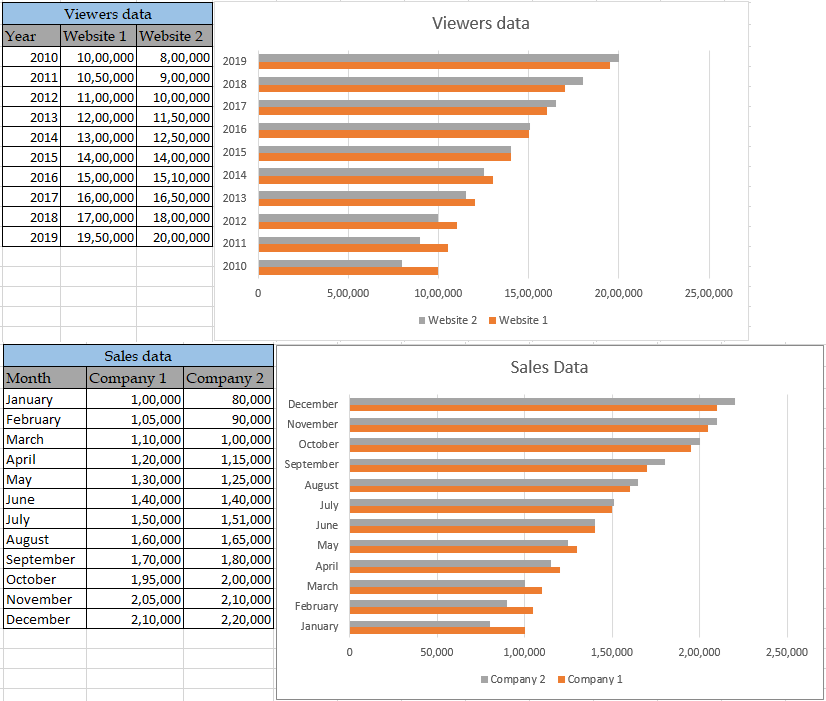
In questo articolo, impareremo come copiare e incollare la formattazione del grafico in Excel.
Scenario:
Molti di noi, mentre lavorano con grafici avanzati in Excel, a volte si imbattono nel problema di copiare la formattazione di un grafico in un altro. Di solito accade quando si lavora con grafici avanzati in cui si è investito molto tempo in un grafico e ora, ottenendo il nuovo set di dati, è necessario tracciare un nuovo grafico con la stessa formattazione del precedente.
Ciò consentirà di risparmiare molto tempo e di eseguire grafici in modo molto più semplice.
Come risolvere il problema?
Per questo, useremo Ctrl + C per copiare i grafici e Incolla speciale * per incollare la formattazione sul grafico. A quanto pare non è facile, ma lo sarà dopo aver osservato come viene eseguito questo processo con un esempio fornito di seguito.
Esempio:
Tutto ciò potrebbe creare confusione da capire. Comprendiamo questo con un grafico di esempio per un set di dati e incollando la formattazione in un altro grafico per il diverso set di dati. Ad esempio, vedere il grafico sottostante creato per il set di dati.
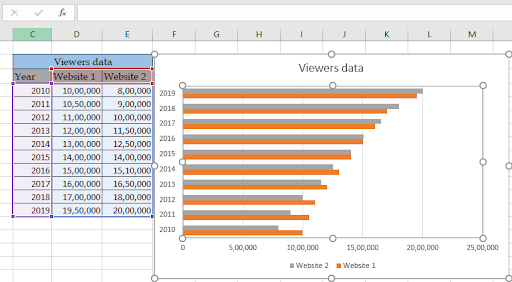
Il grafico mostrato sopra rappresenta i dati dei visualizzatori di due siti web su base annuale e dobbiamo utilizzare la stessa formattazione per un altro set mostrato di seguito.
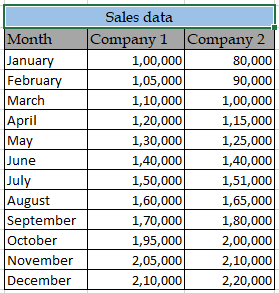
Segui la procedura seguente per copiare e incollare la formattazione.
Seleziona il grafico e usa Ctrl + C o fai clic con il tasto destro sul grafico e seleziona l’opzione Copia * dall’elenco.
-
Ora seleziona un altro set di dati e traccia un grafico come mostrato di seguito.
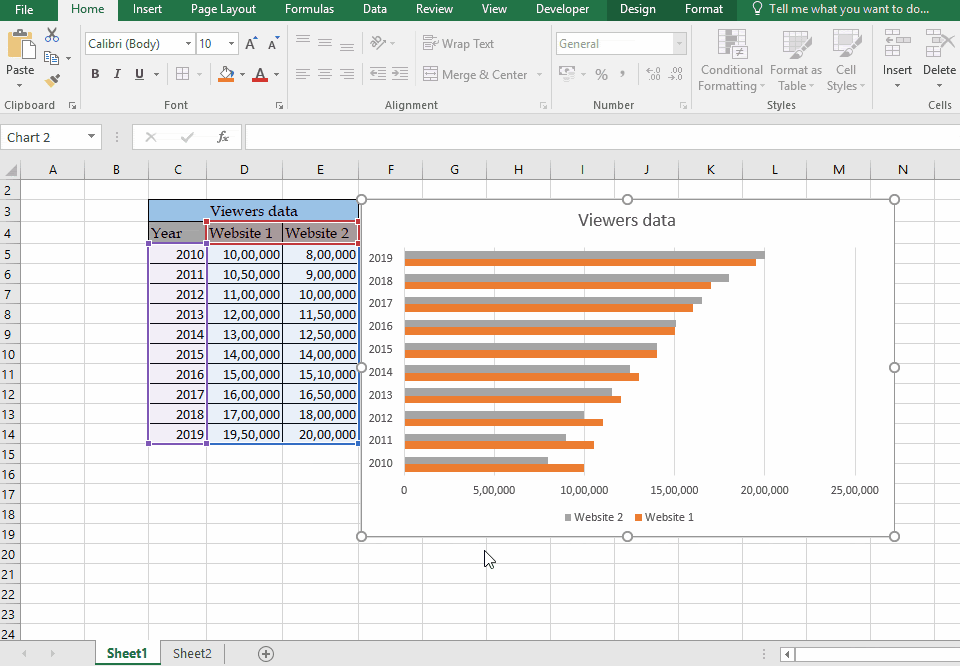
Ora seleziona il nuovo grafico e vai a Home → apri le opzioni Incolla dall’elenco e seleziona Incolla speciale * come mostrato di seguito
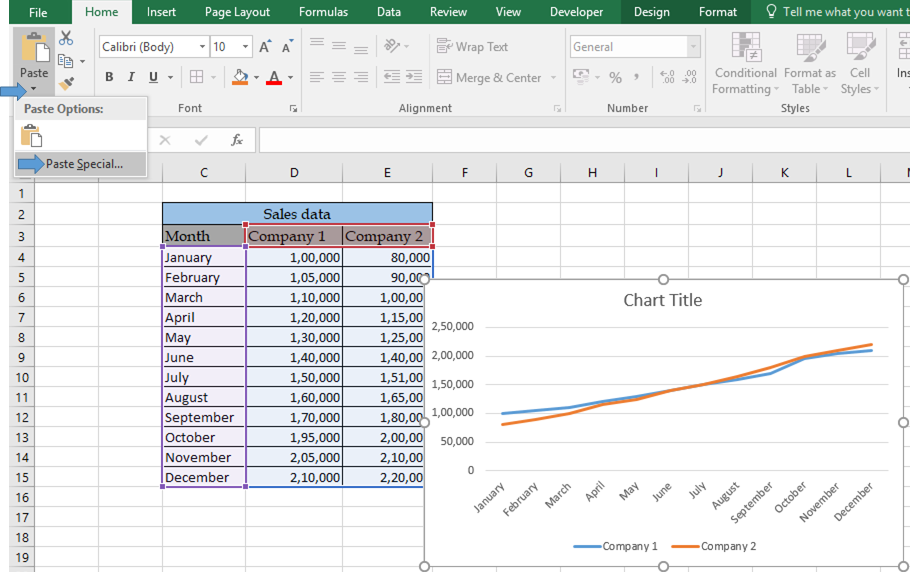
-
Si aprirà una finestra di dialogo che mostra il tipo di formattazione che devi incollare.
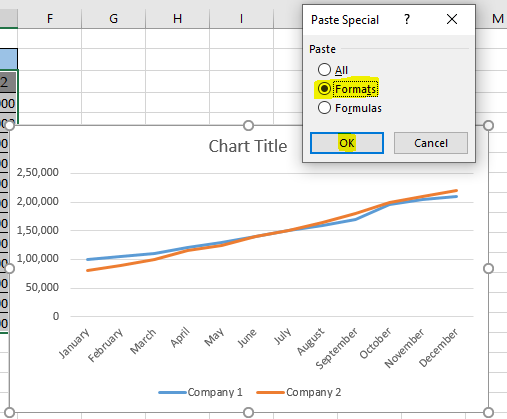
Ora seleziona l’opzione Formati * e fai clic su OK.
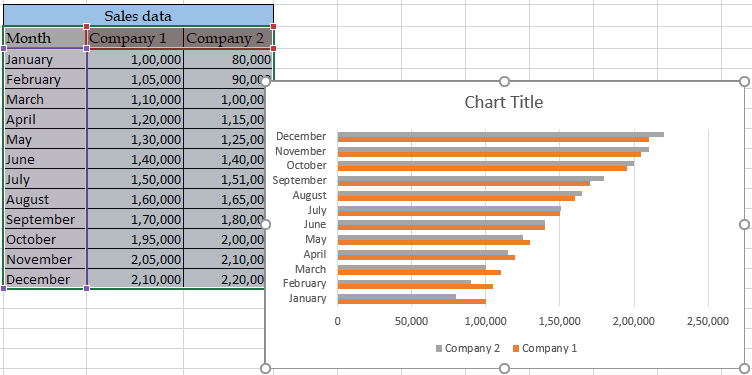
Come puoi vedere, abbiamo cambiato l’intera formattazione del grafico usando la semplice opzione copia e incolla. Questo è un modo per ottenere il formato richiesto dal grafico. Puoi anche utilizzare un modello di grafico per ottenere la stessa formattazione.
Ecco tutte le note osservative riguardanti l’utilizzo della formula.
Note:
-
L’opzione di formattazione Incolla non incolla il titolo del grafico e il formato delle dimensioni nel nuovo grafico. Devi farlo manualmente.
-
A volte dopo aver incollato il formato, se il grafico mostra errori nei dati.
Controlla la formattazione del grafico copiato.
-
Se il grafico ha una colonna di date o numeri, assicurati che tutti i valori nella colonna siano dello stesso formato, altrimenti il grafico disabilita alcune opzioni di formattazione per la colonna perché in tal caso Excel potrebbe memorizzare tutti i valori della colonna come valori di testo .
Spero che questo articolo su Come copiare e incollare la formattazione del grafico in Excel sia esplicativo. Trova altri articoli su diversi tipi di grafici e la corrispondente opzione di grafici avanzati qui. Se ti sono piaciuti i nostri blog, condividilo con i tuoi amici su Facebook. Puoi anche seguirci su Twitter e Facebook. Ci piacerebbe sentire la tua opinione, facci sapere come possiamo migliorare, integrare o innovare il nostro lavoro e renderlo migliore per te. Scrivici a [email protected]
Articoli correlati:
link: / tips-how-to-create-gantt-chart-in-microsoft-excel [How to Create Gantt chart in Microsoft Excel]: Gantt chart illustra i giorni come durata delle attività insieme alle attività.
link: / excel-chart-4-creative-target-vs-achievement-charts-in-excel [4 Creative Target Vs Achievement Charts in Excel]: Questi quattro grafici Excel avanzati possono essere utilizzati efficacemente per rappresentare i risultati rispetto ai dati target . Questi grafici sono altamente creativi e autoesplicativi. Il primo grafico sembra una piscina con bagnanti. Guarda.
link: / tips-best-charts-in-excel-and-how-to-use-them [Migliori grafici in Excel e come usarli]: Questi sono alcuni dei migliori grafici forniti da Excel. Dovresti sapere come usare questi grafici e come vengono interpretati. La linea, la colonna e il grafico a torta sono alcuni grafici comuni ma efficaci che sono stati utilizzati sin dall’inizio dei grafici in Excel. Ma Excel ha più grafici da esplorare.
link: / excel-chart-excel-sparklines-the-tiny-charts-in-cell [Excel Sparklines: The Tiny Charts in Cell]: Questi piccoli grafici risiedono nelle celle di Excel. Sono nuovi per eccellere e non molto esplorati. Esistono tre tipi di grafici Sparkline di Excel in Excel. Questi 3 hanno sottocategorie, esploriamole.
link: / excel-macros-and-vba-change-chart-data-as-per-selected-cell [Cambia i dati del grafico come per cella selezionata]: Per modificare i dati mentre selezioniamo celle diverse usiamo gli eventi del foglio di lavoro di Excel VBA. Cambiamo l’origine dati del grafico mentre cambiamo la selezione o la cella. Ecco come lo fai.
Articoli popolari:
link: / tips-if-condition-in-excel [Come utilizzare la funzione IF in Excel]: L’istruzione IF in Excel controlla la condizione e restituisce un valore specifico se la condizione è TRUE o restituisce un altro valore specifico se FALSE .
link: / formule-e-funzioni-introduzione-di-vlookup-funzione [Come utilizzare la funzione CERCA.VERT in Exceln]: Questa è una delle funzioni più utilizzate e popolari di Excel che viene utilizzata per cercare valori da intervalli diversi e lenzuola. link: / tips-countif-in-microsoft-excel [Come usare la funzione CONTA.SE in Excel]: Conta i valori con le condizioni usando questa straordinaria funzione. Non è necessario filtrare i dati per contare valori specifici. La funzione Countif è essenziale per preparare la tua dashboard.
link: / excel-formula-and-function-excel-sumif-function [Come usare la funzione SUMIF in Excel]: Questa è un’altra funzione essenziale del dashboard. Questo ti aiuta a riassumere i valori su condizioni specifiche.