Come creare la mappa grafici in Excel
In Excel 2016, MS ha introdotto un nuovo tipo di grafico, il grafico a mappa. Questo tipo di grafico visualizza i dati sulla mappa del mondo. Questo ci aiuta a creare un dashboard di facile comprensione che mostra i dati regionali. L’utente finale non ha bisogno di leggere il nome di ogni paese, regione, stato per comprendere i dati.
Possono comprendere i dati semplicemente guardando l’immagine grafica della mappa (con conoscenza geografica).
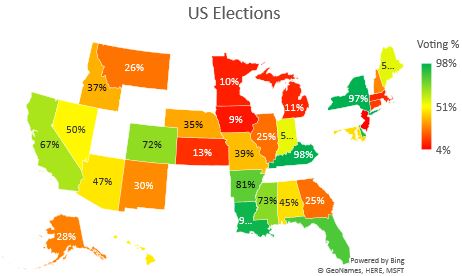
In questo articolo impareremo come creare e utilizzare il grafico della mappa in Excel.
Preparazione dei dati per il grafico MAP in Excel Questo è il primo e più importante passaggio per la creazione di un grafico MAP in Excel. Excel consente nomi di regioni, paesi, stati e città nei grafici della mappa. Questi nomi non devono essere ambigui o errati poiché Excel utilizza i nomi geografici per riconoscere l’area.
Supponiamo che se desideri creare un grafico Excel, in base al paese, ogni nome del paese dovrebbe essere corretto nell’ortografia. I due grafici seguenti stanno cercando di mostrare gli stessi dati. Il primo grafico utilizza i nomi corretti, ma il secondo grafico i dati che hanno un nome di paese errato “Caneda”. Il nome geografico non è riuscito a identificare un paese di questo tipo.
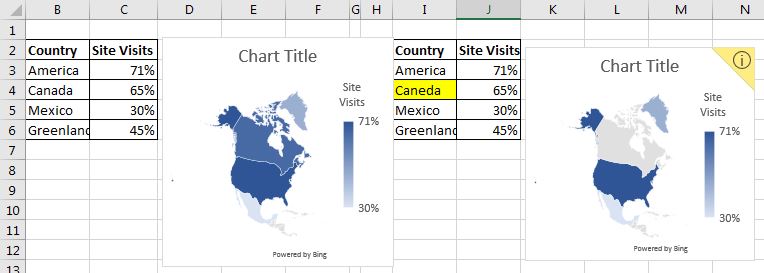
Quindi, organizza i tuoi dati correttamente.
L’angolo giallo sul grafico della mappa mostra l’avviso di affidabilità. Se i tuoi dati non sono coerenti e Excel mostra ancora un grafico, verrà fornito con un avviso di affidabilità. Dirà quanti dati sono mostrati sulla mappa dalla fonte. Cerca di non avere questo angolo giallo sul grafico della mappa di Excel.
Usa un’intestazione corretta per i dati della mappa della mappa
I grafici della mappa sono sensibili alle intestazioni e ai campi. Quindi, definisci correttamente i titoli. Ad esempio, scrivi Paese per la colonna contenente i nomi dei paesi, stato per la colonna contenente gli stati, regione per la colonna contenente le regioni.
Non lasciare ambiguità nei dati
Assicurati che i tuoi dati non contengano nomi ambigui. Ad esempio, il Regno Unito è un paese e anche il Regno Unito è uno stato dell’India. È meglio avere una colonna del supergruppo. Se intendi utilizzare i nomi degli stati, definisci il paese nella colonna prima del nome dello stato.

Inserimento del grafico a mappa in Excel Esempio 1: supponiamo di avere i dati della visita al sito% per paese.
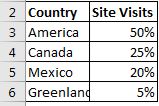
Per inserire un grafico a mappa per i dati di cui sopra, seguire i passaggi seguenti.
-
Selezionare i dati dall’intestazione in fondo.
-
Ora vai alla scheda di inserimento. Individua la mappa della mappa. E fai clic su di esso. Ed è fatto.
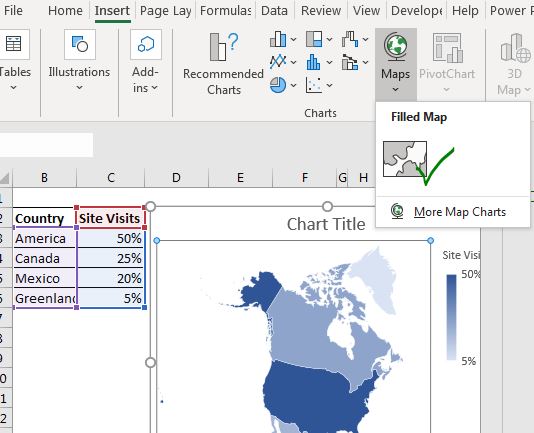
Esempio 2: Grafico della mappa per Stati
Per creare un grafico a mappa assicurati di avere il nome del paese nella colonna prima dei nomi degli stati. Non è necessario ma altamente consigliato.
Supponiamo di voler creare un grafico della mappa della percentuale di voto per stato negli Stati Uniti. La disposizione dei dati assomiglia a qualcosa di simile.

Ora seleziona l’intero intervallo, dall’intestazione all’ultima riga utilizzata.
Ripeti i passaggi dell’esempio 1 e avrai la mappa della mappa pronta. Assomiglierà a qualcosa di simile.
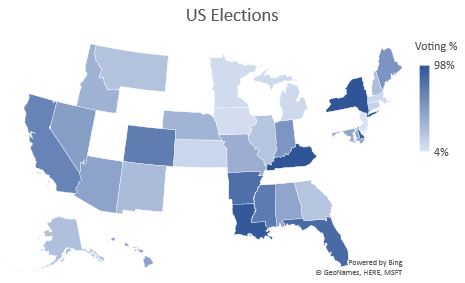
Interpretazione della carta MAP L’interpretazione della carta nautica è semplice. L’area di colore più scuro ha un valore più alto e le aree più chiare contengono i valori più piccoli. Viene rappresentato utilizzando una barra del gradiente sul grafico. Tuttavia, è possibile modificare i colori del gradiente dalla formattazione del grafico a mappa.
Formattazione del grafico MAP Aggiunta di etichette dati al grafico Mappa: Come qualsiasi altro grafico, fare clic sul grafico della mappa, verrà visualizzato un segno più. Fare clic su di esso e appariranno le 3 opzioni. In queste opzioni trova “mostra etichette dati”. Controllalo e tutte le etichette verranno visualizzate sul grafico.
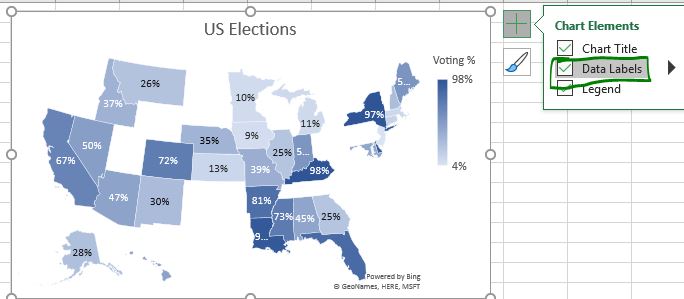
Cambia lo schema dei colori del grafico MAP
Esistono due tipi di combinazioni di colori per il grafico della mappa Excel. Schema sequenziale (2 colori) e divergente (3 colori).
Lo schema sequenziale (2 colori)
Negli esempi precedenti, stiamo usando lo schema sequenziale oa due colori per rappresentare i valori. Di solito, usiamo colori più chiari per valori più piccoli e colori più scuri per valori più alti. Ma puoi avere qualsiasi colore.
Per modificare i colori della mappa, fare clic con il pulsante destro del mouse sull’area della mappa e fare clic sulla serie di dati di formato. Per impostazione predefinita, è sequenziale. Nel segmento del colore della serie, è possibile impostare il colore per i valori minimo e massimo.
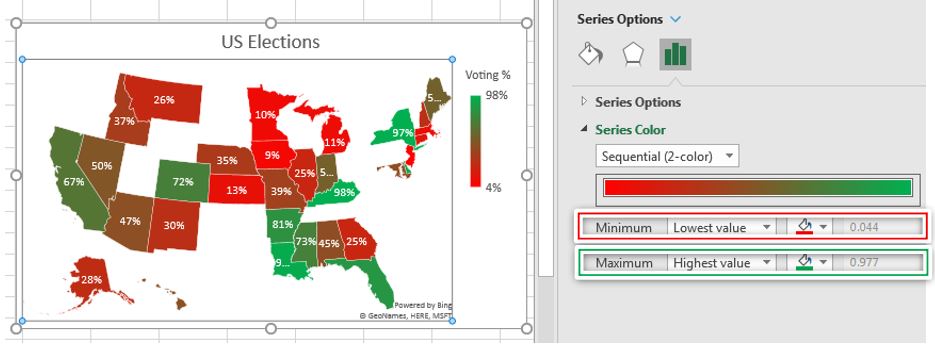
Il valore più basso, il colore è quello che viene definito. Cambia casualmente nel colore del valore massimo all’aumentare del valore.
Nell’immagine sopra puoi vedere il colore per il valore più basso è rosso brillante e per il valore massimo è verde brillante. Il colore rosso diventa più scuro all’aumentare del valore, fino a diventare verde più scuro per il valore medio. Il colore verde diventa più luminoso all’aumentare del valore.
Lo schema Divergent (3 colori)
Nell’esempio sopra, il valore medio è il colore più scuro. Potrebbe creare confusione per alcuni. Potresti volere un colore diverso per il valore medio. Ad esempio, se il valore è il più piccolo, potresti volerlo essere Rosso come sopra.
Man mano che il valore aumenta, potresti voler renderlo giallo. Questo indicherà che il valore si sta avvicinando al valore medio. Quindi rendilo verde per il valore più alto sulla mappa. Questo può essere fatto usando lo schema di colori Divergent della mappa.
Segui questi passaggi per creare un grafico a 3 colori divergente.
Per modificare lo schema dei colori del grafico della mappa, fare clic con il pulsante destro del mouse sull’area della mappa e fare clic sulla serie di dati del formato.
Per impostazione predefinita, è sequenziale. Dal menu a discesa, seleziona Divergente. Nel segmento del colore della serie, è possibile impostare il colore per i valori minimo, medio e massimo.
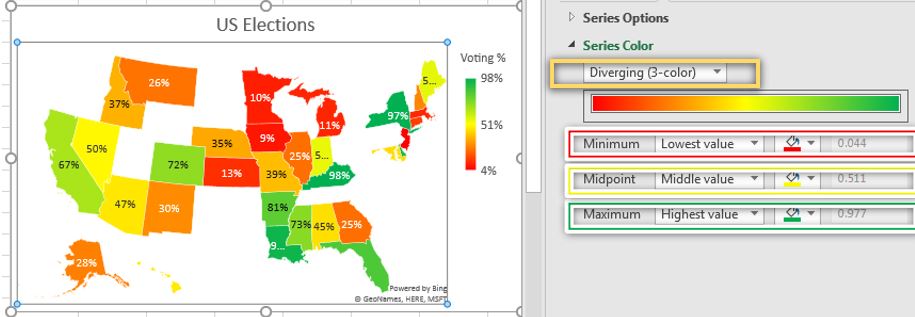
Nell’immagine sopra, il valore più basso è rappresentato come un colore rosso brillante. Quando il valore si avvicina al punto medio, il colore cambia in giallo brillante. Quando il valore si avvicina al valore massimo, il colore cambia lentamente in verde brillante.
Ci sono altre formattazioni per dare un bell’aspetto al grafico. Puoi esplorarli facilmente dall’opzione di formattazione.
Nota: il grafico MAP è disponibile solo per gli abbonati a Excel 365. Ho spiegato il grafico mappa in Excel perché non c’è molto su Internet su questo tipo di grafico. Spero sia stato utile. Se hai dubbi o esigenze particolari, fammelo sapere nella sezione commenti qui sotto.
Articoli correlati:
link: / tips-how-to-create-a-pareto-chart-in-microsoft-excel [Pareto Chart and Analysis] | L’analisi di Pareto afferma che il tuo problema dell’80% è causato dal 20% dei fattori. Oppure possiamo dire che lavorando solo sul 20% dei casi puoi risolvere il tuo 80% dei problemi. Affascinante, vero? Il metodo è anche famoso come la regola 80/20 link: / tips-waterfall-chart [Waterfall Chart] | Questo grafico è anche noto come grafico dei mattoni volanti o come grafico del ponte. Viene utilizzato per capire come un valore iniziale è influenzato da una serie di valori intermedi positivi o negativi.
link: / excel-chart-excel-sparklines-the-tiny-charts-in-cell [Excel Sparklines: The Tiny Charts in Cell] | Gli sparkline sono i piccoli grafici che risiedono in una singola cella. Gli sparkline vengono utilizzati per mostrare tendenze, miglioramenti e perdite di profitto nel periodo. I grafici sparkline sono grafici ma hanno funzionalità limitate rispetto ai grafici normali.
link: / excel-chart-creative-column-chart-that-includes-totalals [Istogramma creativo che include i totali] | Includere il totale delle colonne raggruppate nel grafico e confrontarle con un altro gruppo di colonne nel grafico non è facile. Qui, ho spiegato, come includere in modo intelligente i totali nel grafico a colonne raggruppato.
link: / excel-chart-4-target-creativo-vs-classifiche-risultati-in-excel [4 Grafici obiettivo e risultati creativi in Excel] | I grafici obiettivo e risultati sono un requisito fondamentale di qualsiasi dashboard di Excel. Nei report mensili e annuali, i grafici Target Vs Achievement sono i primi grafici a cui fa riferimento anche il management e un buon grafico Target vs Achievement attirerà sicuramente l’attenzione del management
Articoli popolari:
link: / keyboard-formula-shortcuts-50-excel-shortcuts-to-aumentare-la-produttività [50 scorciatoie Excel per aumentare la produttività] | Diventa più veloce nel tuo compito. Queste 50 scorciatoie ti faranno lavorare ancora più velocemente su Excel.
link: / formule-e-funzioni-introduzione-di-vlookup-funzione [La funzione CERCA.VERT in Excel] | Questa è una delle funzioni più utilizzate e popolari di Excel che viene utilizzata per cercare valori da diversi intervalli e fogli. link: / tips-countif-in-microsoft-excel [COUNTIF in Excel 2016] | Contare i valori con le condizioni utilizzando questa straordinaria funzione. Non è necessario filtrare i dati per contare un valore specifico.
La funzione Countif è essenziale per preparare la tua dashboard.
link: / excel-formula-and-function-excel-sumif-function [Come usare la funzione SUMIF in Excel] | Questa è un’altra funzione essenziale della dashboard. Questo ti aiuta a riassumere i valori su condizioni specifiche.