Come creare Milestone Grafico in Excel
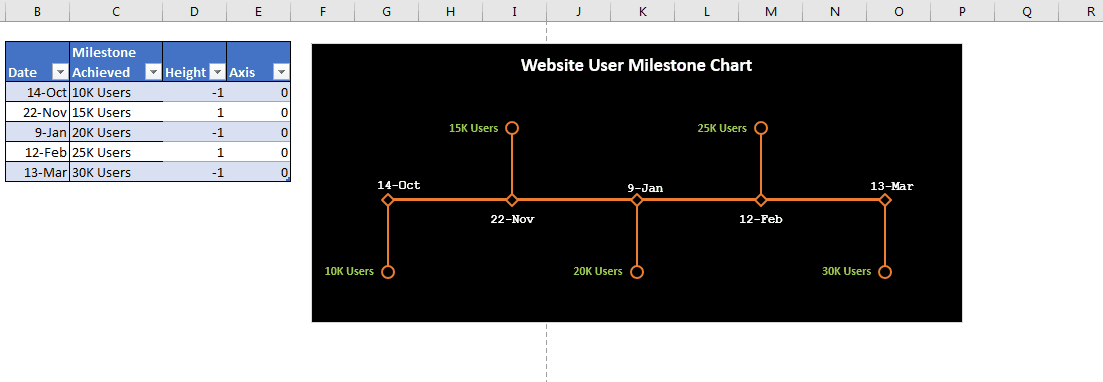
Un grafico milestone mostra la data o l’ora in cui un traguardo viene raggiunto in modo grafico. Questo grafico deve essere di facile lettura, esplicativo e visivamente attraente. Questo grafico può essere utilizzato per tenere traccia dello sviluppo del progetto, dei principali risultati, ecc. Purtroppo, Excel non fornisce alcun grafico cardine integrato, ma possiamo crearne uno utilizzando il grafico a linee in Excel.
Quindi, senza alcun ritardo impariamo come creare un grafico cardine in Excel.
Esempio di grafico milestone: crea un grafico milestone per i risultati di un sito web.
Voglio creare un grafico cardine per visualizzare i principali risultati sulla sequenza temporale in Excel. Ho un link: / table-excel-2007-17-amazing-features-of-excel-tables [Excel table] che registra questi risultati in modo crescente.
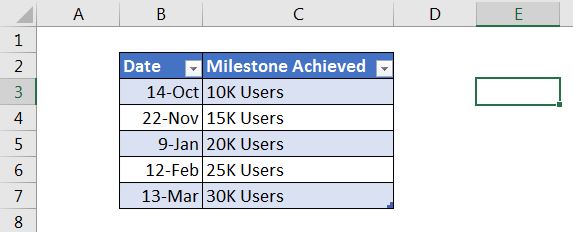
Ora segui questi passaggi per creare un grafico cardine in Excel.
1: Aggiungi due colonne di supporto Altezza e Asse per l’utilizzo del grafico.
L’altezza verrà utilizzata per le linee di contrassegno e l’asse verrà utilizzato come asse. I valori della colonna Altezza si alterneranno tra -1 e 1 e i valori della colonna Asse saranno 0 per ogni riga. Vedi l’immagine sotto.
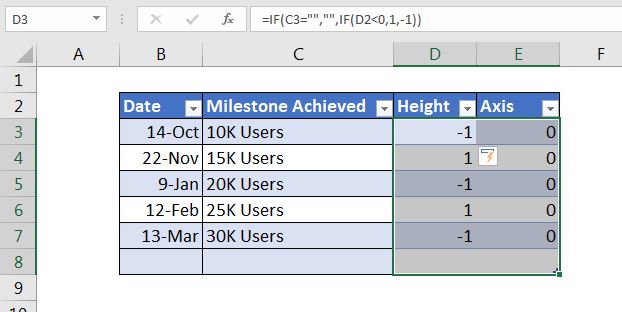
È possibile inserire manualmente i valori nella colonna Altezza e Asse, se lo si desidera.
Ho usato le formule _ per rendere dinamico il grafico milestone._ La formula nelle celle della colonna Altezza viene utilizzata per inserire 1 e -1 alternati, solo quando la colonna C contiene un risultato:
se hai Excel 2019 o 365 allora puoi usare la formula IFS:
|
= |
La formula per inserire 0 nell’asse della colonna solo quando l’attività cardine della colonna contiene una pietra miliare.
|
= |
2: Seleziona l’altezza della colonna e le colonne dell’asse e inserisci un grafico a linee con indicatori. In questo passaggio, seleziona le nuove colonne di supporto e seleziona un grafico a linee con indicatori. Vai a Inserisci → Grafici → Grafico a linee → Linea con indicatori.
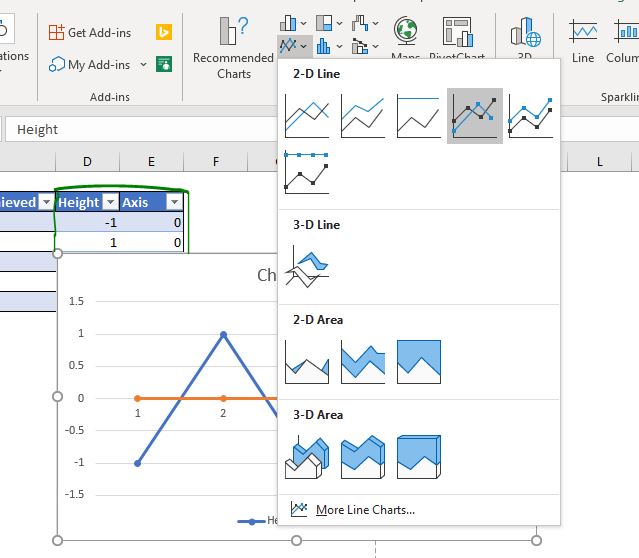
Questo inserirà un grafico a linee che assomiglierà a questo.
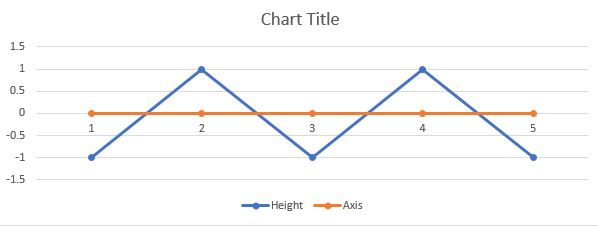
-
Rimuovere le linee della griglia, l’asse sinistro e le legende. Lascia solo le linee nell’area del grafico. Il grafico milestone utilizzato per tenere traccia della gestione del progetto, non necessita di assi verticali, linee della griglia o legende. Quindi li abbiamo rimossi dal grafico. È possibile utilizzare il titolo del grafico per assegnare un titolo appropriato al grafico.
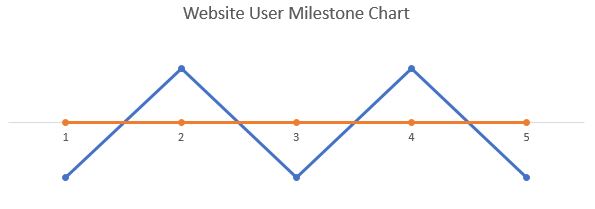
-
Fare clic con il pulsante destro del mouse sulla linea blu → Formato serie di dati → Dall’opzione di formattazione della linea, selezionare Nessuna linea. Nel grafico milestone, non abbiamo bisogno che venga mostrata questa linea blu. Lo rendiamo invisibile dall’opzione di formattazione della riga.
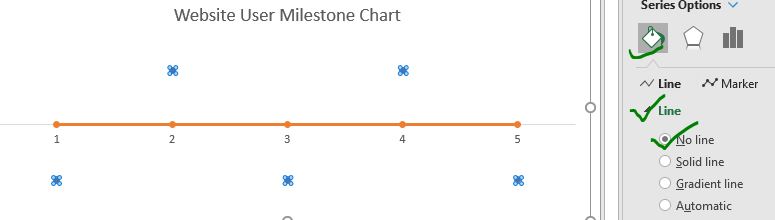
4: Mentre hai selezionato i marcatori della linea blu, fai clic sul segno più e seleziona l’opzione delle barre di errore. Ora abbiamo bisogno di quei marker che collegano questi marker con l’asse. Per questo, usiamo le barre di errore.
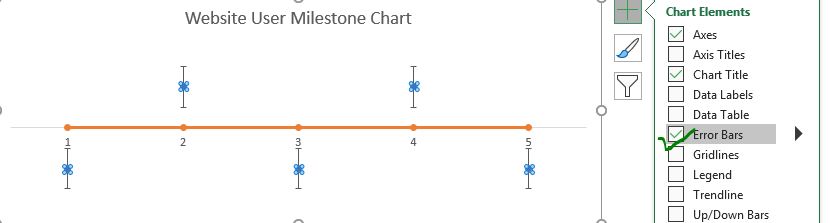
5: formattare le barre di errore per connettersi con l’asse. * Le barre di errore non toccano ancora l’asse. Dobbiamo farli toccare l’asse della timeline. Fare clic con il tasto destro sulle barre degli errori e fare clic sulle barre degli errori di formato.
Nelle opzioni della barra di errore verticale, seleziona l’opzione meno. Nell’opzione Importo errore, seleziona la percentuale e rendila 100,0%.
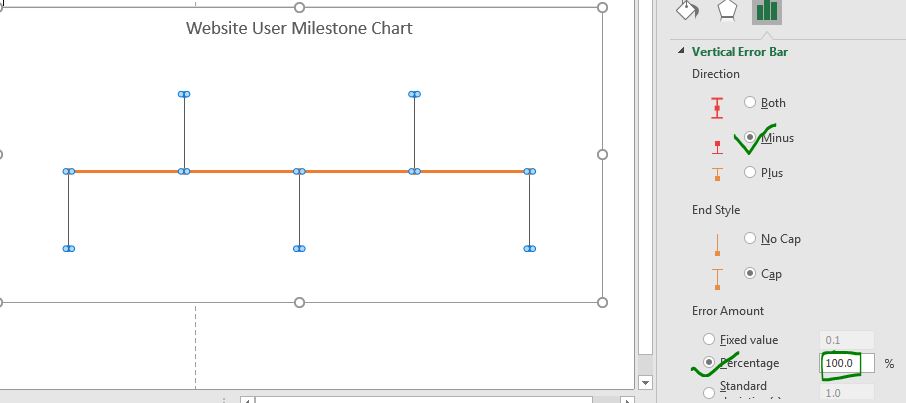
Ora ha iniziato a sembrare un grafico fondamentale.
6: Aggiungi testi cardine come etichette dati sul grafico. Il nostro grafico è quasi pronto. Ora seleziona i marker e fai clic sul segno più. Seleziona l’opzione Etichette dati.
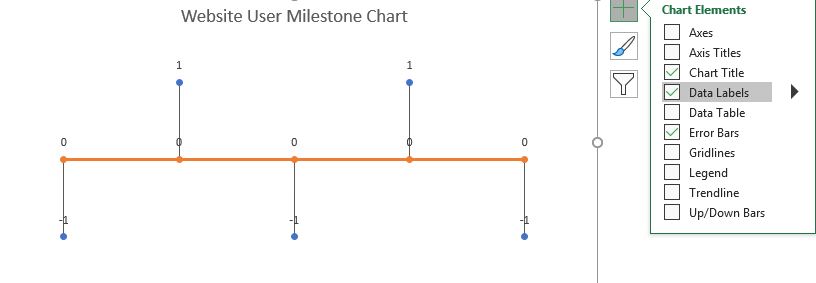
Ora seleziona le etichette dati di altezza e goto formattazione etichette dati. Nell’opzione etichette, deseleziona il valore e controlla il valore dalla serie. Si aprirà una casella di input. Seleziona la gamma di traguardi. In questo esempio, è C3: C7.
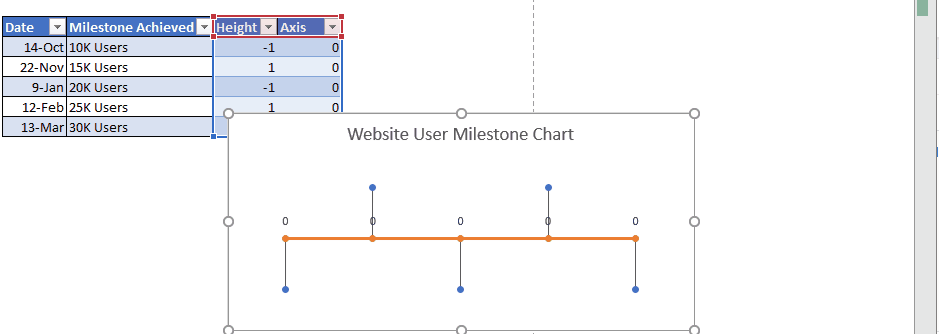
Allinea le etichette dei dati a sinistra. Ora sembrerà qualcosa di questo.
Nota: questa funzione è disponibile in Excel 2013 e versioni successive. Nelle versioni precedenti di Excel è necessario digitare manualmente il nome delle pietre miliari .
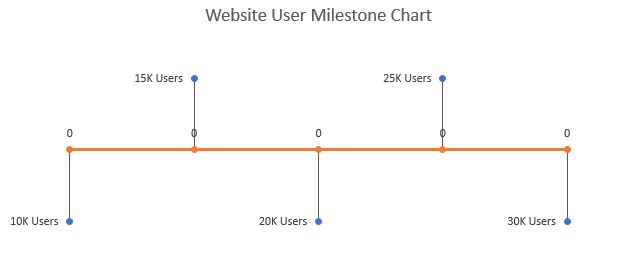
7: Aggiungi date sull’asse della sequenza temporale come etichette dati: quando abbiamo aggiunto le etichette dati per la pietra miliare, aggiungiamo le etichette dati all’asse della sequenza temporale. Seleziona le etichette dati della sequenza temporale e ripeti i passaggi precedenti.
Nell’intervallo di data labes selezionare le date. In questo esempio, l’intervallo è B3: B7. Allinea le etichette di seguito.
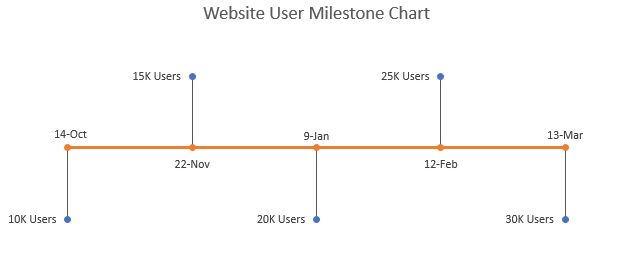
Il grafico milestone Aur è pronto. Puoi usarlo così com’è se vuoi. O usando un po ‘di formattazione, puoi rendere questo grafico un po’ attraente.
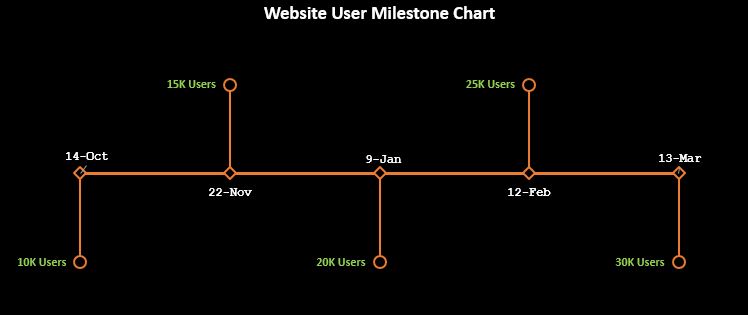
Nel grafico sopra, ho appena formattato le linee, i punti, il testo e lo sfondo in modo che corrispondano a un tema. Puoi farlo dalle opzioni di formattazione.
Poiché abbiamo utilizzato una tabella Excel, il grafico includerà automaticamente i dati appena aggiunti in modo dinamico.
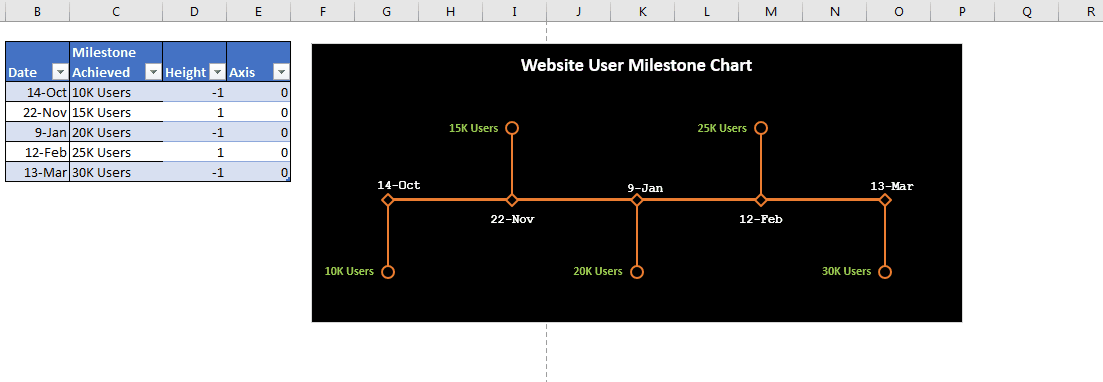
Puoi scaricare il modello per la tabella delle pietre miliari in Excel di seguito:
| Questa è un’altra funzione essenziale della dashboard. Questo ti aiuta a riassumere i valori su condizioni specifiche.