Come creare Tornado / Chart imbuto in Excel
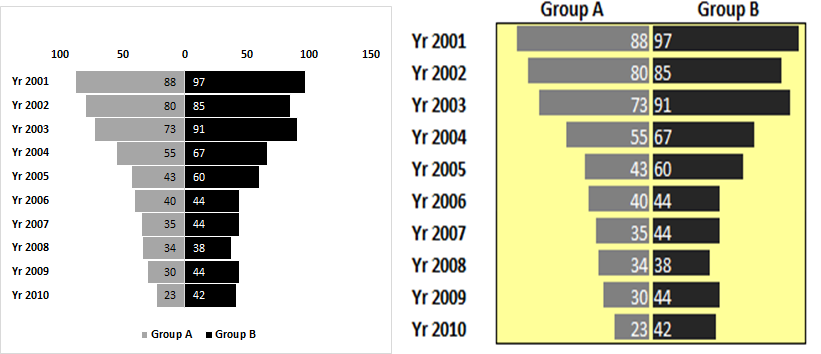
Il grafico a tornado o a imbuto è fondamentalmente un grafico a barre di dati ordinati in modo decrescente. Sembra un imbuto o un tornado, da cui prende il nome.
In questo grafico, i dati di un gruppo vengono visualizzati sul lato sinistro dell’asse e i dati dell’altro gruppo vengono visualizzati sul lato destro dell’asse. Ciò semplifica il confronto di questi gruppi.
Esistono molti modi per creare un tornado o un grafico a imbuto in Excel, ma in questo articolo discuteremo due metodi più semplici per creare il grafico a imbuto.
* Crea un grafico Tornado in Excel utilizzando il grafico a barre in pila Excel
* Crea un grafico Tornado in Excel utilizzando la formattazione condizionale
Cominciamo con il metodo del grafico a barre.
===
Crea un grafico Tornado in Excel utilizzando il grafico a barre in pila di Excel Qui ho questi dati di esempio.
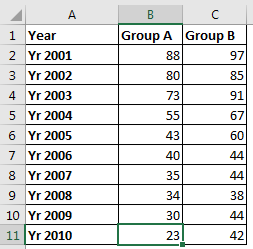
Da A2 ad A11, abbiamo l’anno. In B2: B11 abbiamo il record del Gruppo A e in C2: C11 abbiamo il record di B. È già ordinato in modo crescente per anno.
-
.. Come sappiamo, i valori meno sono rappresentati sul lato opposto dell’asse. Lo useremo a nostro vantaggio. Converti tutti i valori del gruppo A in valori – (negativi). Puoi farlo moltiplicando per -1.

-
.. Adesso seleziona i dati? vai a inserire → grafici → grafici a colonne o a barre → grafico a barre in pila. Cliccaci sopra.
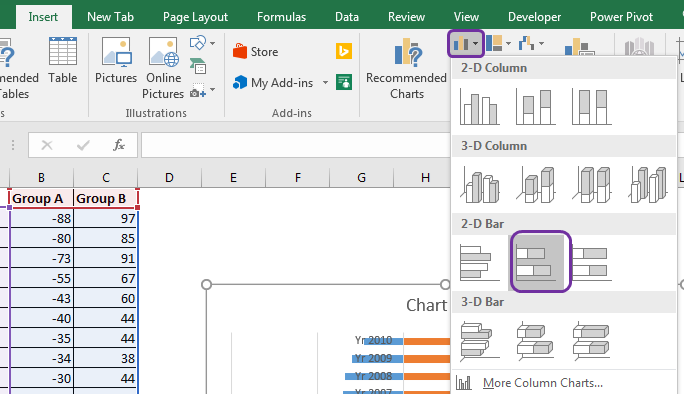
-
.. Abbiamo il nostro grafico ma non sembra buono.
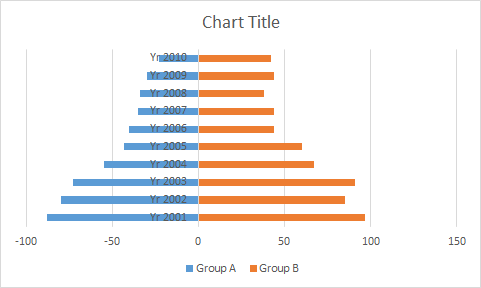
Correggere l’asse Y: fare clic con il pulsante destro del mouse sull’asse Y. Fare clic sull’asse del formato.
Nelle etichette, fare clic sul menu a discesa della posizione dell’etichetta e selezionare basso.
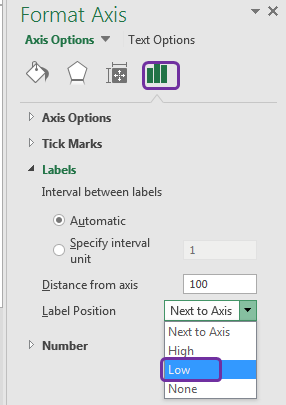
Ora il grafico ha questo aspetto.
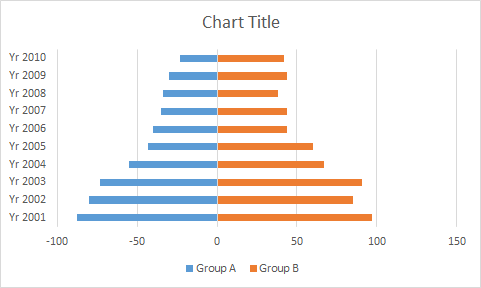
-
Seleziona una barra qualsiasi e vai alla formattazione. Riduci la larghezza dello spazio a zero e metti i bordi come bianchi.
.
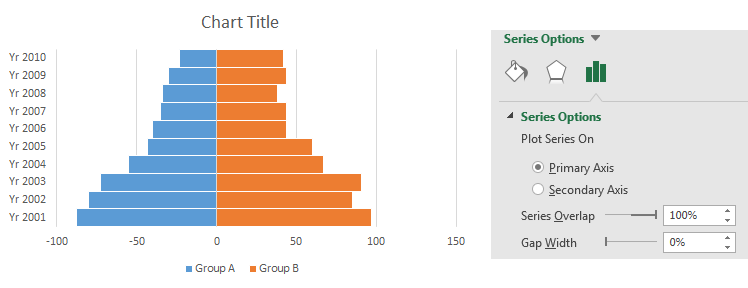
-
Rimuoviamo il segno meno (-) dal grafico. Seleziona l’asse x. Vai alla formattazione. Nell’opzione dell’asse, fare clic sul numero. Nella categoria, seleziona personalizzato. Nel codice di formato scrivi questo # 0, # 0. Fare clic su Aggiungi.
.
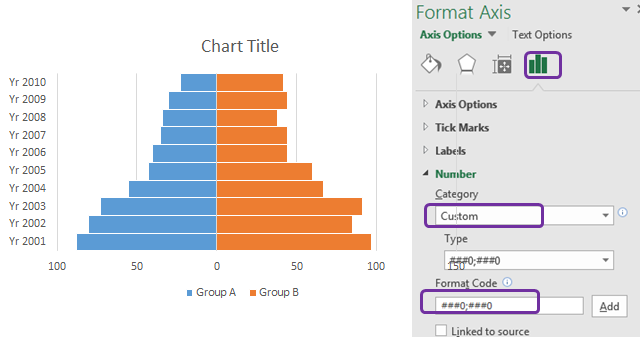
-
Questo è quasi pronto ma sembra più una montagna che un imbuto o un tornado. Se possiamo invertirlo, sembrerà un grafico a imbuto. Per fare ciò, fai clic sull’asse y e vai all’opzione dell’asse. Nell’opzione Asse, seleziona Categorie in ordine inverso.
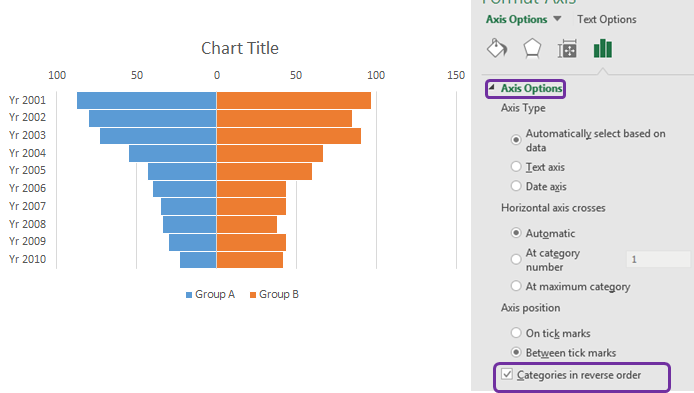
Ed è pronto. Con un po ‘di abbellimento o in base al tuo tema, puoi creare questo tipo di grafico.
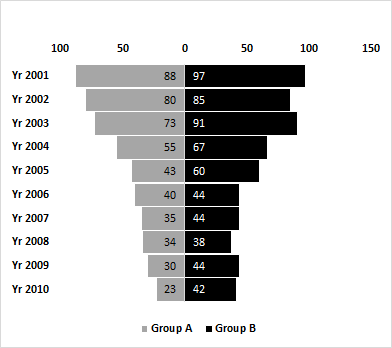
Il grafico sopra è facile da capire e interpretare. Questo era il metodo del grafico Excel per creare un grafico a tornado. Diamo un’occhiata al metodo di formattazione condizionale.
===
Crea un grafico Tornado in Excel utilizzando la formattazione condizionale Per creare un grafico Tornado utilizzando la formattazione condizionale, utilizzeremo gli stessi dati. Convertiremo i valori del gruppo A in numeri negativi.
Successivamente, ordineremo la tabella dal più piccolo al più grande rispetto ai dati del gruppo A.
Infine, i dati appariranno così.
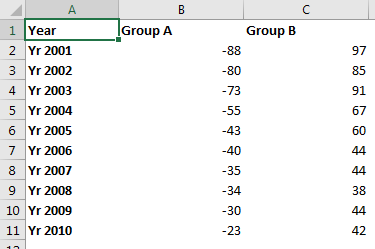
Ora segui questi passaggi per creare un grafico a tornado in Excel.
-
.. Selezionare i dati del gruppo A.
-
Vai a Home → Formattazione condizionale → Barre dati. Fare clic su qualsiasi stile.
-
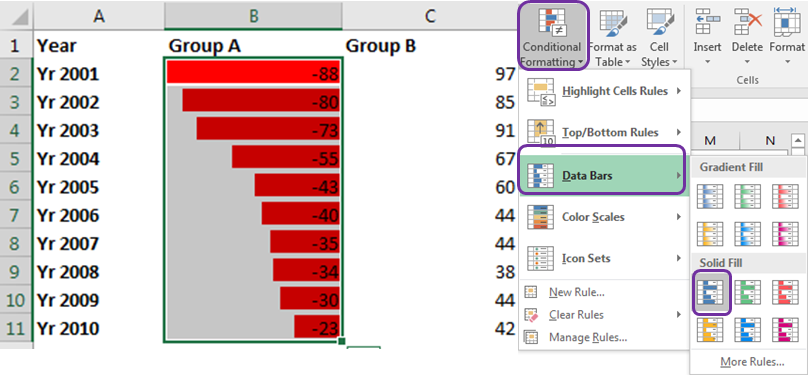
Per i numeri negativi, il colore predefinito è il rosso e la direzione delle barre dei dati è da destra a sinistra.
-
.. Successivamente, fai lo stesso per il gruppo B. Scegli il colore che preferisci.
Allinea il testo a sinistra.
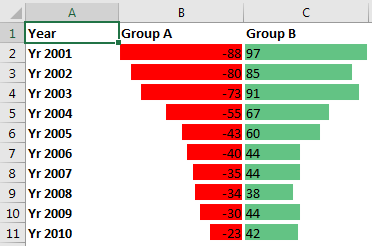
-
.. Ora dobbiamo sbarazzarcene – un segno dai dati del gruppo A. Per fare ciò, seleziona i dati del gruppo A. Premere CTRL + 1 per aprire la formattazione del numero. Vai a personalizzato e scrivi questo codice # 0; # 0.
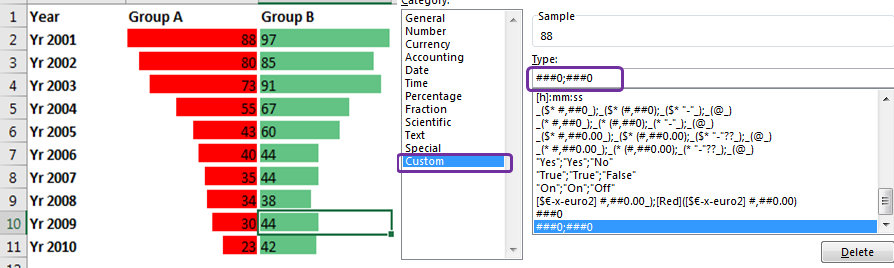
-
Seleziona A2: B11 e premi CTRL + MAIUSC + &. Verrà aggiunto immediatamente un bordo.
-
Riempi lo sfondo con un colore appropriato che ti piace. Finalmente avrai questo grafico a tornado pronto.
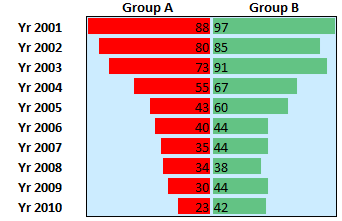
Quindi il grafico è pronto. Come ti ho detto, il colore rosso per i numeri negativi è l’impostazione predefinita. Ma in realtà non abbiamo numeri negativi. Li abbiamo semplicemente convertiti in numeri negativi in modo che la direzione delle barre sia appropriata.
Allora, come cambiamo il colore delle barre del gruppo A? Segui questi passaggi:
-
.. Selezionare i dati del gruppo A. Vai a formattazione condizionale → Barre dati → Altre regole. Si aprirà la nuova finestra di dialogo della regola di formattazione.
-
Fare clic sui valori negativi e sul pulsante dell’asse.
-
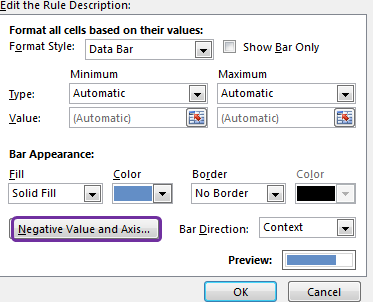
-
Dal colore di riempimento, scegli il colore che desideri.
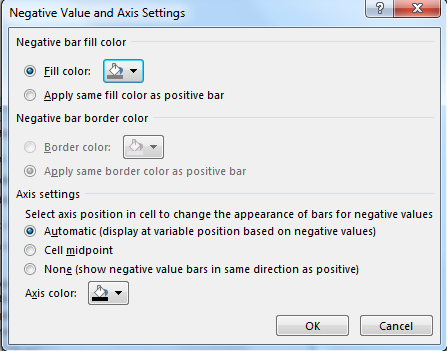
Ed è fatto. Il colore della barra è cambiato come volevamo.
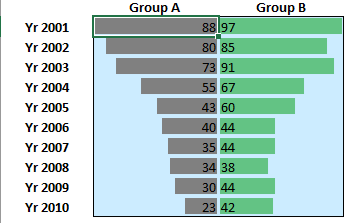
Con un po ‘di formattazione, può assomigliare a questo.
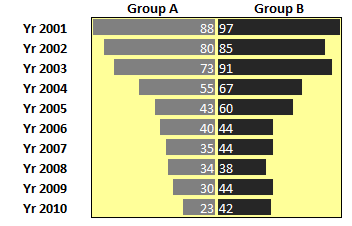
Ottimizza il grafico: il problema con il grafico sopra è che le barre del gruppo A e B non sono identificabili. Nel gruppo, il valore massimo è 88 (o diciamo -88 come minimo) e tutte le altre dimensioni delle barre vengono create in riferimento a questo. Nel Gruppo B, il valore massimo 97 e le sue barre vengono creati in riferimento a quello. Quindi le barre non sono confrontabili.
Per renderli confrontabili, dobbiamo avere il valore più grande per entrambi i gruppi della stessa grandezza. Quindi se aggiungiamo -100 per A e 100 per B e poi usiamo le barre dei dati, diventeranno confrontabili.
Per farlo, segui questi passaggi.
-
.. Inserisci una riga nella tabella.
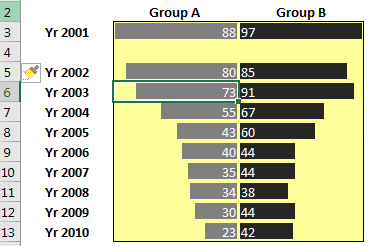
-
.. Nel gruppo A scrivi -100 e in B scrivi 100.
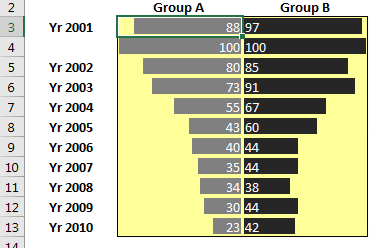
-
Ora sono comparabili. Ogni barra dati viene confrontata con 100. Nascondi questa nuova riga.
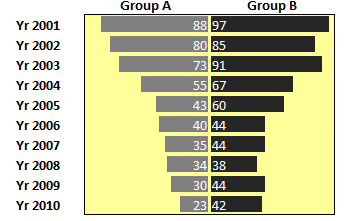
Il grafico Excel Tornado è pronto. Ci sono molti altri modi per creare un grafico a tornado. Ma questi erano i miei preferiti e volevo condividerli. Ragazzi, avete dei tipi di grafici speciali? Fammi sapere nella sezione commenti qui sotto. Se hai dubbi su qualsiasi argomento VBA Excel, chiedi anche quello.
Articoli correlati:
link: / tips-how-to-create-a-pareto-chart-in-microsoft-excel [Pareto Chart and Analysis]
link: / tips-waterfall-chart [Waterfall Chart]
link: / excel-chart-excel-sparklines-the-tiny-charts-in-cell [Excel Sparklines: The Tiny Charts in Cell]
link: / excel-chart-speedometer-gauge-chart-in-excel-2016 [Grafico del tachimetro (indicatore) in Excel 2016]
link: / excel-chart-creative-column-chart-that-includes-totalals [Istogramma creativo che include i totali]
link: / excel-chart-4-target-creativo-vs-classifiche-di-risultati-in-excel [4 grafici di obiettivi e risultati creativi in Excel]
Articoli popolari:
link: / formule-e-funzioni-introduzione-di-vlookup-funzione [La funzione CERCA.VERT in Excel]
link: / tips-countif-in-microsoft-excel [CONTA.SE in Excel 2016]
link: / excel-formula-and-function-excel-sumif-function [Come usare la funzione SUMIF in Excel]