Come salvare e utilizzare un modello di grafico di Excel
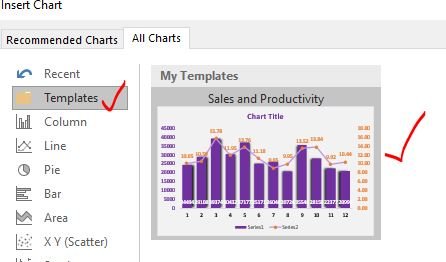
Un grafico Excel è uno strumento eccellente per visualizzare i dati. I grafici di Excel possono visualizzare dati complessi nei modi più semplici e l’utente può ottenere informazioni significative da esso.
I grafici di Excel hanno molti modelli di grafici sufficienti per visualizzare la maggior parte dei dati. Ma la maggior parte delle volte l’utente ha bisogno di personalizzare i grafici. A volte perché devono corrispondere al tema della dashboard o della presentazione e talvolta perché i grafici Excel predefiniti non soddisfano pienamente il requisito.
Possiamo fare la personalizzazione del grafico manualmente se è un’attività una tantum, ma non è intelligente fare la stessa personalizzazione dei grafici ancora e ancora. In tal caso, creiamo un grafico personalizzato Excel e lo stesso salviamo come modelli di grafici Excel per utilizzarli in seguito nei rapporti. In questo articolo impareremo come creare un grafico personalizzato e salvarlo come modello di grafico Excel.
Crea un modello di grafico in Excel Quindi, prima dobbiamo creare un modello di grafico. Per questo abbiamo bisogno di un set di dati.
Qui abbiamo i dati delle vendite e della produttività di un reparto in diversi mesi.
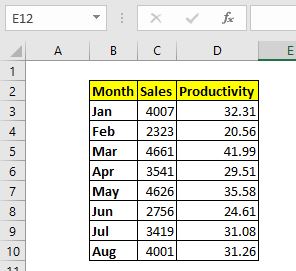
Ora seleziona questi dati e premi CTRL + F1 per il collegamento per inserire un grafico incorporato predefinito in Excel. Oppure puoi andare su inserisci → grafici e inserire un grafico a tua scelta. Ho usato la scorciatoia per inserire il grafico.
Il grafico predefinito ha questo aspetto.
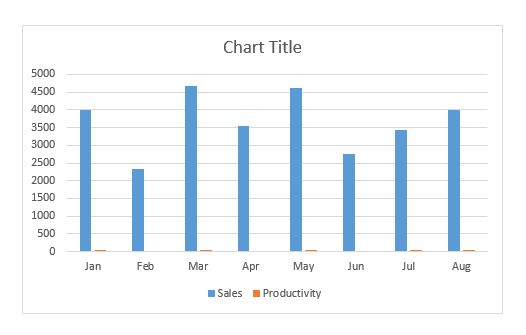 Now this default does not represent the data accurately. We can only see the sales columns. The productivity columns can’t be seen clearly as they are too small as compared to sales. The chart does not have any theme or appeal. We definitely need to edit and customize it to our needs.
Now this default does not represent the data accurately. We can only see the sales columns. The productivity columns can’t be seen clearly as they are too small as compared to sales. The chart does not have any theme or appeal. We definitely need to edit and customize it to our needs.
Avere un asse secondario per la produttività
Fare clic con il tasto destro sul grafico e fare clic sull’opzione di modifica del tipo di grafico. Vai all’opzione combinata.
Qui, fare clic sulla casella di controllo dell’asse secondario per le serie di produttività. Modificare il tipo di grafico per le serie di produttività in linea con gli indicatori.
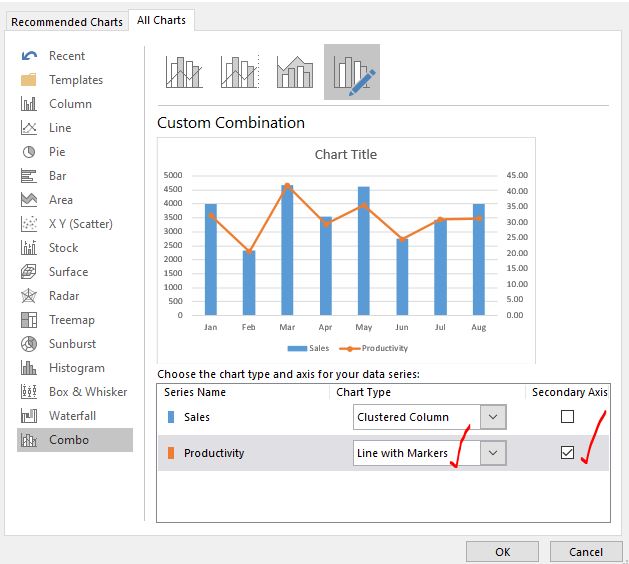
Premi il pulsante OK. Abbiamo un grafico che assomiglia a questo e racconta più storia rispetto al grafico predefinito.
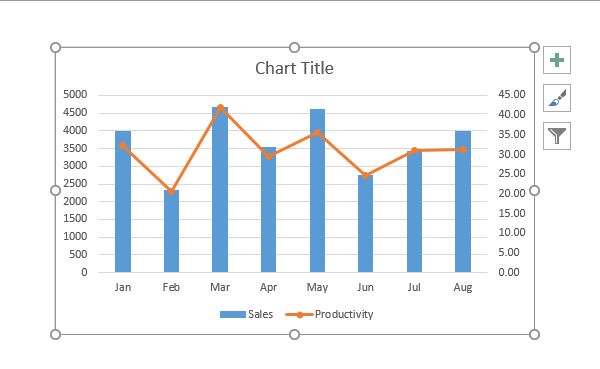
Formatta il grafico secondo il tema della dashboard:
Il tema del mio grafico è viola. Ho colorato le colonne e la linea nel grafico in sfumature di viola dall’opzione di formato del grafico.
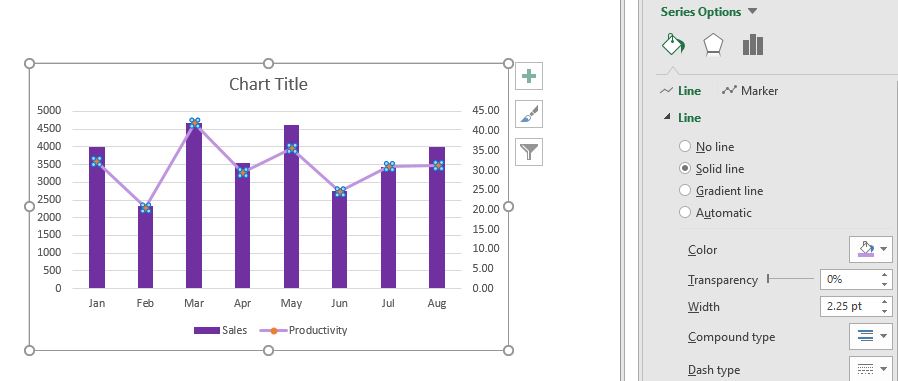
Ho anche colorato lo sfondo del grafico. Aggiunto il titolo del grafico come “Vendite e produttività”. Rimosse le linee della griglia per un aspetto più pulito.
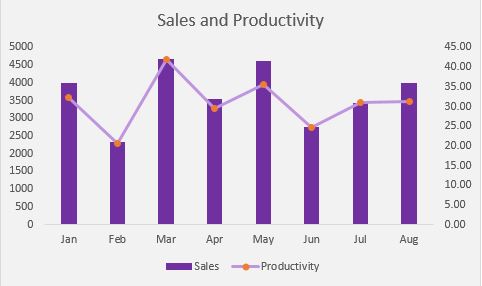
Ho aumentato la larghezza delle colonne riducendo la larghezza dello spazio tra di loro. Aggiunte le etichette dei dati per entrambe le serie. Fatto ancora un po ‘di foramazione che puoi vedere nell’immagine qui sotto. Non sto spiegando come li ho fatti.
Sono sicuro che farai la tua formattazione.
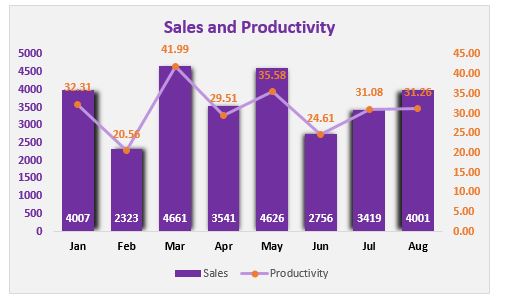
Ora ho questo grafico che si adatta alla mia dashboard. Ho eseguito diverse formattazioni per creare questo grafico. Ora, se devo creare questo grafico con alcuni dati diversi, potrei non ricordare cosa avevo fatto (la maggior parte delle volte lo dimentico). In tal caso, salverò questo grafico come modello e lo utilizzerò ogni volta che lo desidero.
Come salvare il grafico personalizzato come modello in Excel?
Per salvare questo grafico come modello di grafico segui questi passaggi:
1: Fai clic destro sul grafico e fai clic su “Salva come modello …”
opzione.
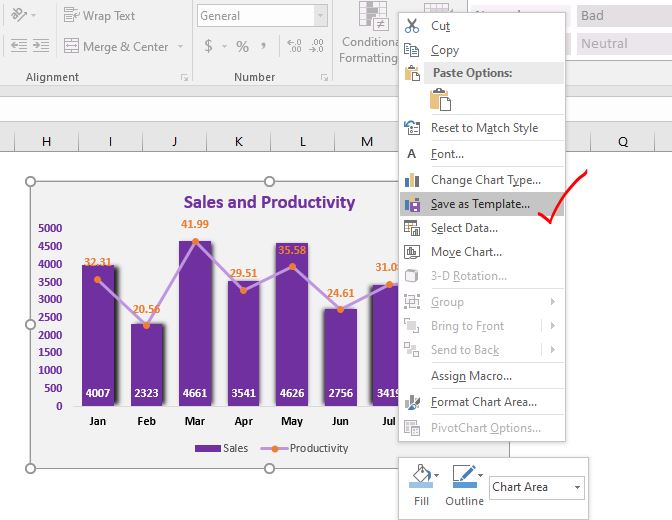
Passaggio 2: assegnare un nome e salvare il modello di grafico nella posizione desiderata.
Il passaggio precedente aprirà una finestra di dialogo Salva con nome. Il filtro di salvataggio è impostato su File modello grafico. L’estensione di un modello di grafico è .crtx che non è necessario menzionare. La posizione predefinita dei modelli di grafico è Microsoft / Templates / charts. Puoi cambiare se vuoi.
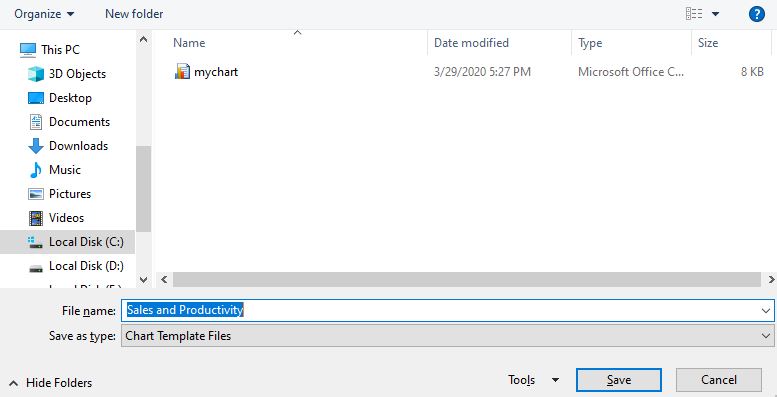
Fare clic sul pulsante Salva. Ed è fatto. Il modello di grafico viene salvato.
Come utilizzare un modello di grafico salvato in Excel?
Quindi abbiamo salvato il nostro modello di grafico. Ora ho nuovi dati sui venditori e sulle vendite medie in diversi anni.
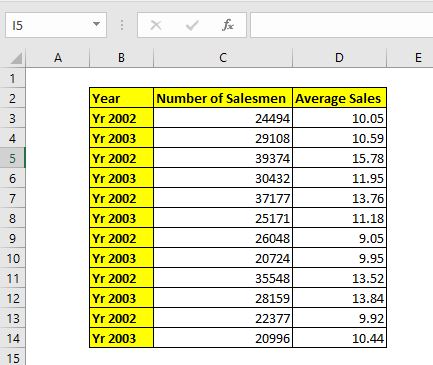
Ora questi dati sono diversi dai dati che abbiamo usato in precedenza ma la struttura è la stessa. Possiamo utilizzare lo stesso grafico che abbiamo creato per l’analisi delle vendite e della produttività.
Seleziona i dati e vai a:
Inserisci → Grafici → Grafici consigliati. Qui Excel mostrerà alcuni grafici consigliati per i tuoi dati. Ignorali e passa alla scheda Tutti i grafici.
Qui in alto, vedrai una cartella denominata modelli. Cliccaci sopra.
Qui hai tutti i tuoi modelli di grafici salvati. Per ora abbiamo solo un modello di grafico qui.
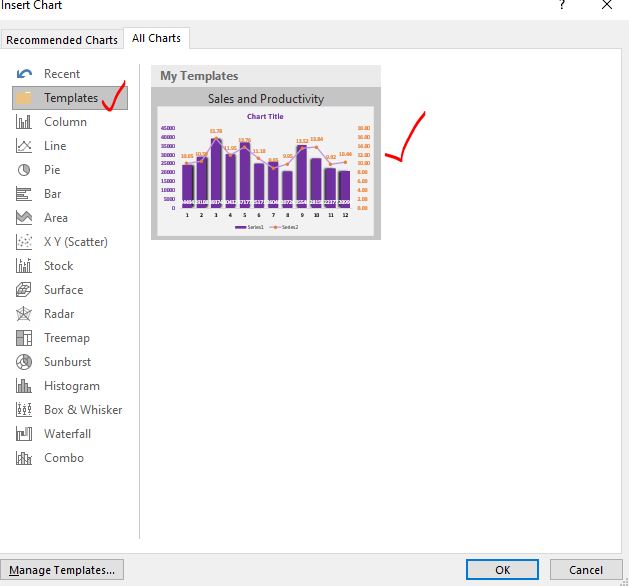
Seleziona il grafico e premi il pulsante OK. E hai il tuo grafico personalizzato pronto. Non è necessario modificarlo molto per adattarlo allo stile del dashboard.
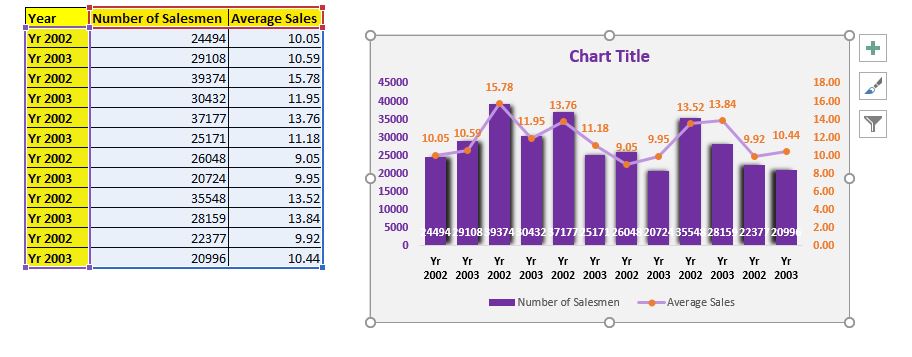
Sebbene il grafico abbia lo stesso formato del grafico precedente, ma nota alcuni punti. Il titolo del grafico non è impostato. La dimensione del grafico non è impostata.
Questi di cui hai bisogno per impostare te stesso. Che è spiegabile.
Quindi imposta il nome del grafico e regola le dimensioni del grafico in modo che si adatti.
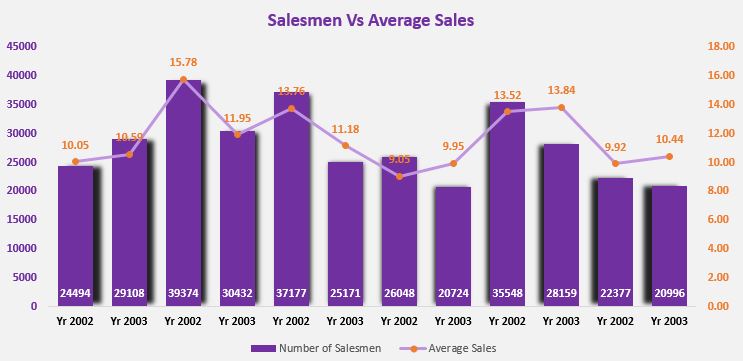
Ed è fatto.
Facile! non è vero? Ciò consente di risparmiare molto tempo da investire in pensieri più importanti.
Quindi sì ragazzi, è così che puoi creare un modello di grafico in Excel e utilizzare il modello. Spero sia stato utile. In caso di dubbi su questo articolo o su qualsiasi altro argomento relativo a Excel / VBA, chiedere nella sezione commenti qui sotto.
Articoli correlati:
link: / excel-chart-4-creative-target-vs-achievement-charts-in-excel [4 Creative Target Vs Achievement Charts in Excel]: Questi quattro grafici Excel avanzati possono essere utilizzati efficacemente per rappresentare i risultati rispetto ai dati target . Questi grafici sono altamente creativi e autoesplicativi. Il primo grafico sembra una piscina con nuotatori. Guarda.
link: / tips-best-charts-in-excel-and-how-to-use-them [Migliori grafici in Excel e come usarli]: Questi sono alcuni dei migliori grafici forniti da Excel. Dovresti sapere come usare questi grafici e come vengono interpretati. La linea, la colonna e il grafico a torta sono alcuni grafici comuni ma efficaci che sono stati utilizzati sin dall’inizio dei grafici in Excel. Ma Excel ha più grafici da esplorare …
link: / excel-chart-excel-sparklines-the-tiny-charts-in-cell [Excel Sparklines: The Tiny Charts in Cell]: Questi piccoli grafici risiedono nelle celle di Excel. Sono nuovi per eccellere e non molto esplorati. Esistono tre tipi di grafici Sparkline di Excel in Excel. Questi 3 hanno sottocategorie, esploriamole.
link: / excel-macros-and-vba-change-chart-data-as-per-selected-cell [Cambia i dati del grafico come per cella selezionata]: * Per modificare i dati mentre selezioniamo celle diverse utilizziamo gli eventi del foglio di lavoro di Excel VBA. Cambiamo l’origine dati del grafico mentre cambiamo la selezione o la cella. Ecco come lo fai.
Articoli popolari:
link: / keyboard-formula-shortcuts-50-excel-shortcuts-to-aumentare-la-produttività [50 scorciatoie Excel per aumentare la produttività] | Diventa più veloce nel tuo compito. Queste 50 scorciatoie ti faranno lavorare ancora più velocemente su Excel.
link: / formule-e-funzioni-introduzione-di-vlookup-funzione [Come usare la funzione CERCA.VERT di Excel] | Questa è una delle funzioni più utilizzate e popolari di Excel che viene utilizzata per cercare valori da diversi intervalli e fogli.
link: / tips-countif-in-microsoft-excel [Come usare]
link: / formule-e-funzioni-introduzione-della-funzione-vlookup [Excel]
link: / tips-countif-in-microsoft-excel [Funzione CONTA.SE] | Contare i valori con le condizioni utilizzando questa straordinaria funzione.
Non è necessario filtrare i dati per contare un valore specifico. La funzione Countif è essenziale per preparare la tua dashboard.
link: / excel-formula-and-function-excel-sumif-function [Come usare la funzione SUMIF in Excel] | Questa è un’altra funzione essenziale della dashboard. Questo ti aiuta a riassumere i valori su condizioni specifiche.