Le caratteristiche principali di semplice Gantt
_ Le barre della data si aggiornano automaticamente_ _Inserisci una data di inizio e una data di fine e osserva le barre della data che si popolano.
Questo è ciò che dovrebbe fare ogni diagramma di Gantt basato su Excel. Se devi aggiornare manualmente le barre della data ogni volta che la mia data stimata cambia (in un grande progetto, potrebbe essere molto!) Sarebbe ridicolo. Ora non devi ._

Inserisci o aggiorna attività da qualsiasi punto del diagramma di Gantt
Facendo clic con il pulsante destro del mouse in un punto qualsiasi del diagramma di Gantt si apre un modulo che consente di aggiungere una nuova attività da quella data o aggiornare un’attività esistente.
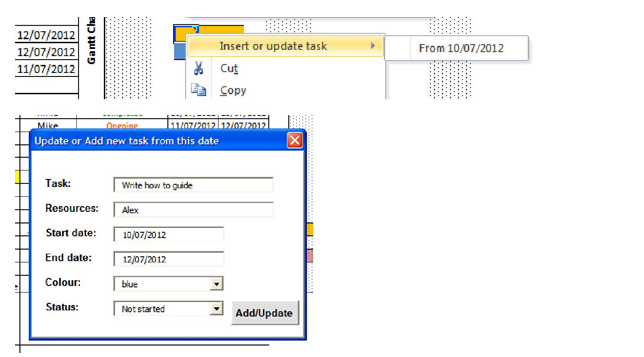
===
Cambia il colore delle barre
Un menu a discesa consente di scegliere i colori delle barre di Gantt, consentendo di differenziare facilmente i diversi tipi di attività. Le opzioni attuali sono blu, verde, arancione, viola e rosso.
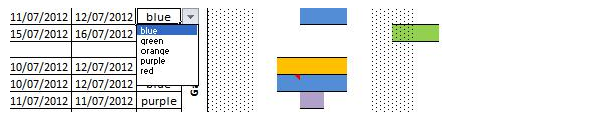
Le date di inizio dipendenti vengono aggiornate automaticamente alle date di fine del predecessore.
Selezionare quale altra attività l’attività corrente è un predecessore e se la data di inizio dell’attività corrente è precedente alla data di fine predecessori (impossibile nella relazione causale), aggiorna automaticamente la corrente in modo che corrisponda alla data di fine predecessori.
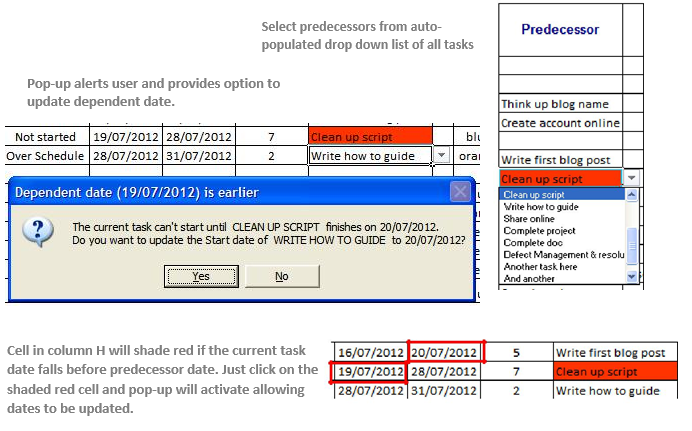
Ottieni un riepilogo dell’attività tramite commenti ovunque lungo le barre della data
Facendo clic su qualsiasi barra nell’area del diagramma di Gantt viene creato automaticamente un commento (fai clic sulla cella e attendi un secondo). In questo commento puoi vedere tutte le informazioni chiave relative a quella particolare attività, incluso il numero di giorni dall’inizio del progetto / fino al termine del progetto. Quindi, anche se stai scorrendo il diagramma di Gantt, hai le informazioni chiave con un clic.
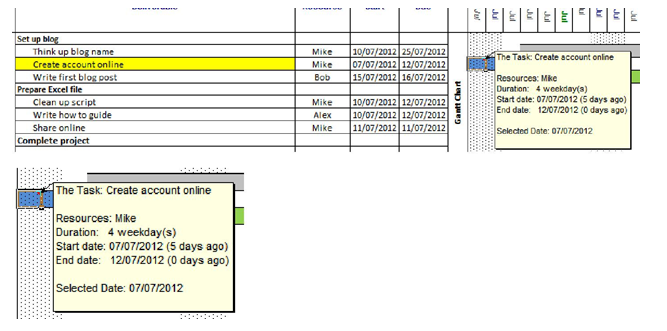
Passa alla data di inizio di un’attività da qualsiasi punto del diagramma di Gantt
Affrontare molte attività significa che possiamo facilmente perderci nel diagramma di Gantt.
Facendo clic con il pulsante destro del mouse in un punto qualsiasi del diagramma di Gantt e selezionando “Salta alla data di inizio”, tornerai direttamente alla data di inizio per l’attività attualmente selezionata. Bello.
Perso
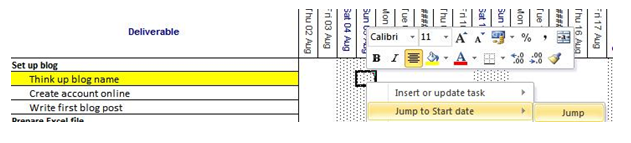
Trovato
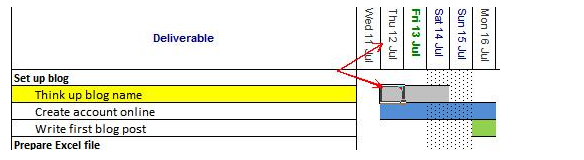
Ci sono molte più funzionalità all’interno. Funzionalità utili come evidenziare l’attività in giallo quando la riga è selezionata, mostrare la data corrente in grassetto verde, ombreggiare i fine settimana sul diagramma di Gantt per una migliore visibilità, il carattere di stato che cambia colore all’avvicinarsi della scadenza e altro ancora. Dai un’occhiata al link sopra e cerca la guida più dettagliata all’interno del foglio di calcolo.
![]()
Se i nostri blog ti sono piaciuti, condividilo con i tuoi amici su Facebook. E anche tu puoi seguirci su Twitter e Facebook.
_ Ci piacerebbe sentire la tua opinione, facci sapere come possiamo migliorare, integrare o innovare il nostro lavoro e renderlo migliore per te. Scrivici a [email protected]_