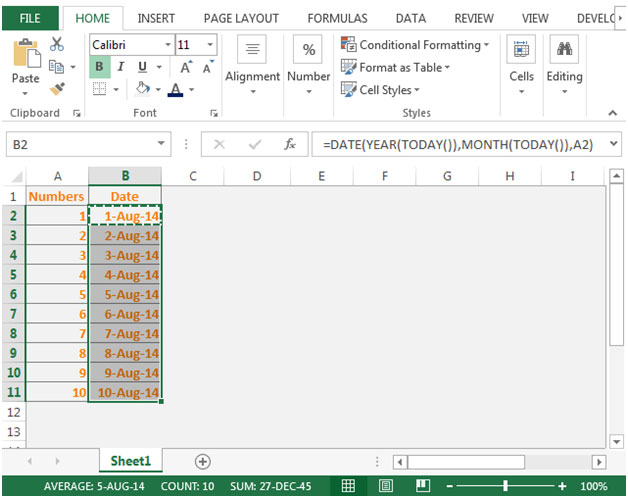Inserendo le date rapidamente in Microsoft Excel 2010
In questo articolo impareremo come inserire rapidamente le date in Microsoft Excel 2010.
Con la formula delle date possiamo contare le date in base al fatto che la condizione soddisfi o meno, possiamo contare i giorni tra le date.
Per inserire la data di un mese corrente in una cella in cui Excel ti consentirà di inserire solo un numero in una cella e la formula inserirà l’anno e il mese stesso, le funzioni che possiamo usare sono DATA, ANNO, MESE, OGGI. DATA: restituisce il numero che rappresenta la data nel codice data-ora di Microsoft Excel.
Sintassi: = DATE (anno, mese, giorno)
anno: l’argomento dell’anno può includere da una a quattro cifre. Per impostazione predefinita, Excel utilizza il sistema di data 1900.
mese: il secondo argomento, che rappresenta il mese dell’anno da 1 a 12 (da gennaio a dicembre)
giorno: il terzo argomento, che rappresenta il giorno del mese da 1 a 31.
ANNO: restituisce l’anno di una data, un numero intero compreso tra 1900 e 9999
Sintassi: = YEAR (serial_number)
serial_number: la data dell’anno che desideri trovare.
MESE: questa funzione restituisce il mese (da gennaio a dicembre da 1 a 12) di una data.
Sintassi: = MONTH (serial_number)
===
serial_number: si riferisce alla data del mese che stai cercando di trovare.
OGGI: Restituisce la data corrente formattata come una data
Sintassi: = TODAY ()
===
La funzione TODAY non ha alcun argomento.
Facciamo un esempio:
Abbiamo alcuni numeri nella colonna A Nella colonna B, la formula calcolerà la data delle celle corrispondenti nella colonna di sinistra
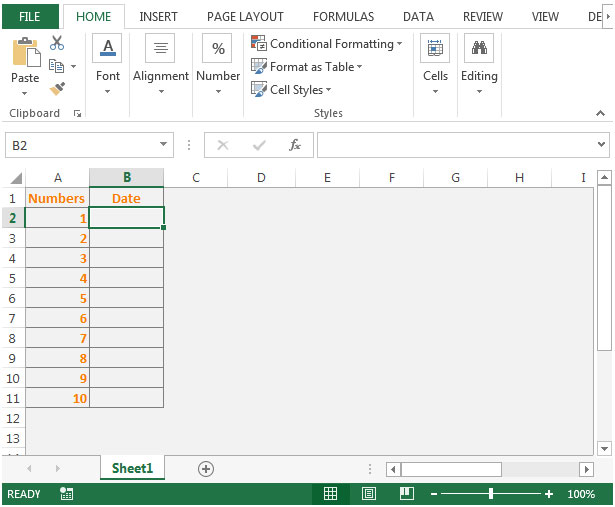
-
Nella cella B2, la formula sarebbe
= DATE (YEAR (TODAY ()), MONTH (TODAY ()), A2)
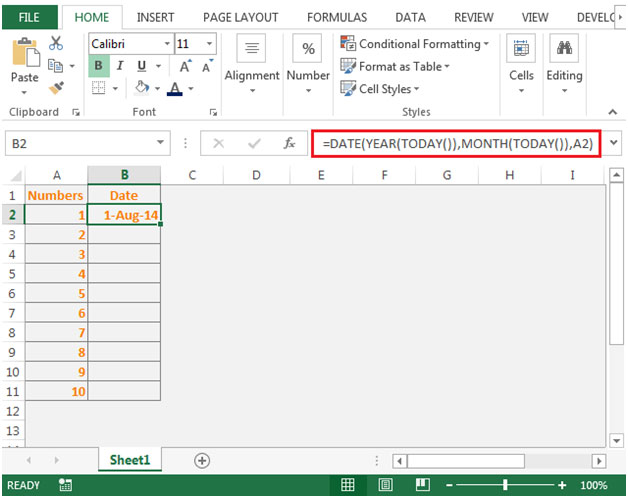
Il primo argomento della funzione Date è Year. YEAR (TODAY ()) restituirà l’anno corrente, ad esempio 2014.Il secondo argomento della funzione Date è Month. MONTH (TODAY ()) restituirà il mese corrente, ad esempio agosto Il terzo argomento della funzione Date è preso dalla colonna A che è il giorno del mese.
-
Combinando tutti loro, la nostra formula darà il risultato.
-
Copiando la formula fino all’intervallo di celle inferiore, otterremo l’output desiderato.