Entrando volte in rapida in Microsoft Excel 2010
Per inserire rapidamente i tempi, utilizziamo le funzioni Timevalue, If, Left e Right di Microsoft Excel 2010.
IF: – Controlla se una condizione è soddisfatta e restituisce un valore se True e un altro valore se False.
La sintassi della funzione “IF” = if (test logico, [value_if_true], [value_if_false])
In primo luogo, la formula eseguirà il test logico, cosa succede se l’output del test logico è vero e falso.
Ad esempio: _ _Celle A2 e A3 contengono il numero 3 e 5. Se il numero è 3, la formula dovrebbe visualizzare “Sì”, altrimenti “No” .
_ = SE (A1 = 3, “Sì”, “No”) _
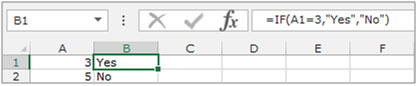
TIMEVALUE: – Per convertire un’ora di testo in un numero di serie di Excel per un’ora particolare, un numero compreso tra 0 (12:00:00 AM) e 0,999988426 (11:59:59 PM), formattare il numero con un formato ora dopo aver immesso il formula.
La sintassi della formula TIMEVALUE: – = TIMEVALUE (time_text)
Ad esempio: – La cella A1 contiene l’ora come testo e vogliamo convertirla in valore temporale.
Segui i passaggi indicati di seguito: – Scrivi la formula nella cella B1 = TIMEVALUE (A1)
Premi invio sulla tastiera La funzione convertirà il testo in formato orario
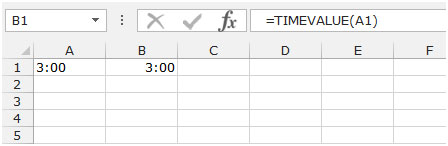
SINISTRA: restituisce i primi caratteri in una stringa di testo in base al numero di caratteri specificato.
Sintassi della funzione “LEFT”: = LEFT (text, [num_chars])
Esempio: _ _Cell A1 contiene il testo “Broncho Billy Anderson” _ _ = LEFT _ (A1, 7), la funzione restituirà “Broncho” _
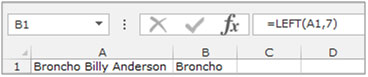
DESTRA: restituisce il numero di caratteri specificato a partire dal carattere più a destra nella stringa.
Sintassi della funzione “RIGHT”: = RIGHT (text, [num_chars])
Esempio: _ _Cell A1 contiene il testo “Broncho Billy Anderson” _ _ = RIGHT _ (A1, 8), la funzione restituirà “Anderson” _

Facciamo un esempio per capire come possiamo inserire l’ora velocemente, senza dover usare i due punti per separare ore e minuti.
Abbiamo un elenco di numeri nella colonna A. Per convertire i numeri in volte, segui i passaggi indicati di seguito: –
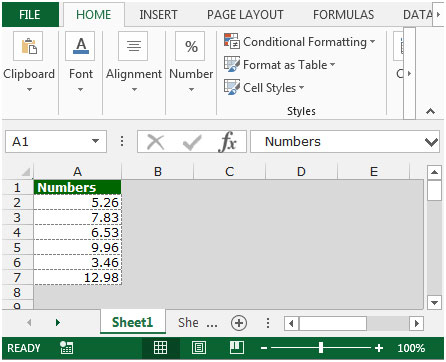
-
Scrivi la formula nella cella B2.
-
= TIMEVALUE (IF (A2 <1000, LEFT (A2,1), LEFT (A2,2)) & “:” & RIGHT (A2,2))
-
Premi Invio sulla tastiera.
-
Copia la stessa formula e incolla nell’intervallo B2: B7.
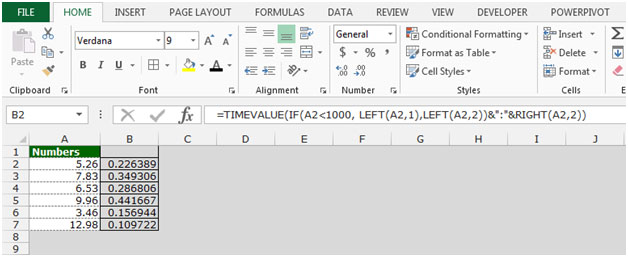
-
La formula fornisce l’output in formato generale.
Ora segui i passaggi indicati di seguito per modificare il formato dell’intervallo in HH: MM * Premi Ctrl + 1, verrà visualizzata la finestra di dialogo Formato celle.
-
Nella scheda del numero, seleziona Personalizzato.
-
Nella casella del tipo, scrivi il formato “hh: mm” e fai clic su OK.
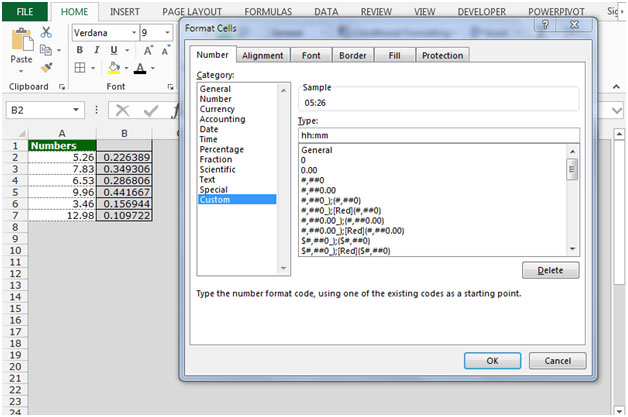
-
La formula convertirà ogni valore numerico nella colonna A in un valore di tempo correttamente formattato.
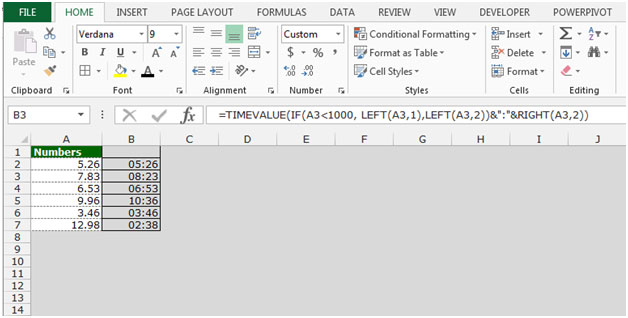
Questo è il modo in cui possiamo aggiungere i valori di testo che rappresentano l’ora in Microsoft Excel.