Come generare valori di data casuale in Excel
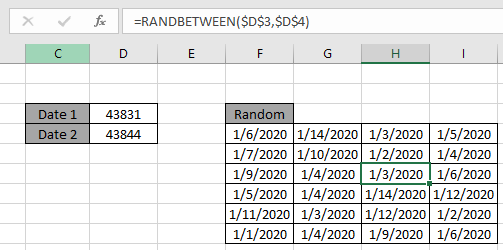
In questo articolo impareremo a generare una data casuale in Excel. Puoi usare la formula menzionata anche come randomizzatore di date.
Scenario:
Diciamo che abbiamo bisogno di date casuali tra due date date per un dato motivo. Allora come lo facciamo?
Come risolvere il problema.
Le date sono fondamentalmente numeri di serie in Excel. Quindi abbiamo solo bisogno di una formula in cui possiamo inserire le date come numeri e ottenere il risultato di ritorno in formato data. Qui la soluzione al problema dipende dalla condizione.
Le possibili condizioni possono essere le seguenti.
-
Valori di data tra due date qualsiasi.
-
Valore della data entro un determinato anno.
-
Valori di data da un piccolo elenco di valori di data.
-
Valori di data da un lungo elenco di valori di dati.
Quindi arriveremo a tutti i problemi di cui sopra, ma per questo prima dobbiamo capire un po ‘di Excel link: / excel-formula-and-function-excel-randbetween-function-2 [RANDBETWEEN function].
Il primo problema è dove le due date vengono fornite come argomento diretto alla funzione.
Usa la formula:
= RANDBETWEEN ( date1, date2 )
date1: la data più grande come inizio data2: la data più piccola come fondo
Esempio: creare un elenco di date casuali tra due date definite.
Qui abbiamo fornito due date diverse nelle celle D3 e D4.
Ora abbiamo bisogno di un mucchio di date casuali tra le due date indicate.
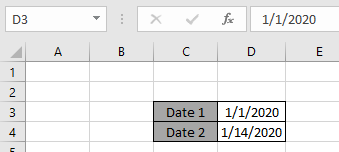
Ora useremo la formula per generare i valori di data.
Usa la formula:
= RANDBETWEEN ( D3 , D4 )
Spiegazione:
-
Le date nel numero di serie possono essere determinate come mostrato di seguito.
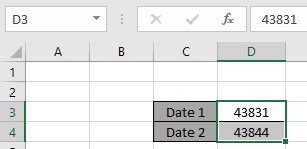
-
Quindi la formula restituisce solo un numero tra questi numeri dati che possono essere convertiti nel formato della data.
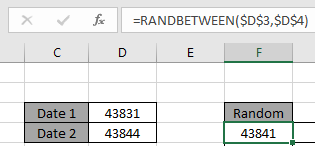
-
Il numero restituito può essere convertito nel valore della data modificando il formato della cella in una data breve. Il simbolo del dollaro ($) blocca il riferimento di cella.
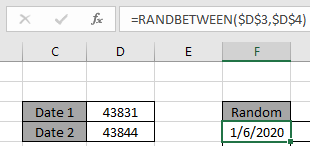
-
Ora trascina verso il basso e verso destra per generare il numero di valori di data che desideri.
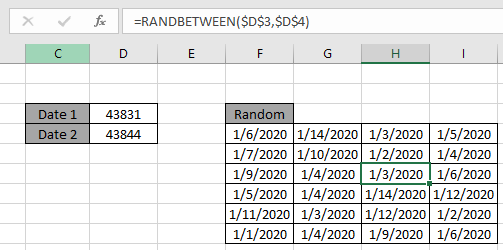
Come puoi vedere la formula restituisce il valore della data tra le due date indicate.
Ora la seconda formula per un altro problema è ottenere una data casuale entro un anno. Quindi supponiamo di aver bisogno di valori di data per l’anno 2019. Useremo la funzione DATE con la funzione RANDBETWEEN.
Usa la formula:
= RANDBETWEEN ( DATE (2019,1,1) , DATE (2019,12,31))
Spiegazione:
La funzione * DATE genera il valore della data che può essere utilizzato come argomento per la funzione RANDBETWEEN.
-
DATA (2019,1,1) restituisce il 1/1/2019 la prima data dell’anno e DATA (2019,12,31) restituisce il 31/12/2019 l’ultima data dell’anno.
-
La funzione RANDBETWEEN restituisce numeri che sono in effetti il valore della data quando convertiti in formato data.
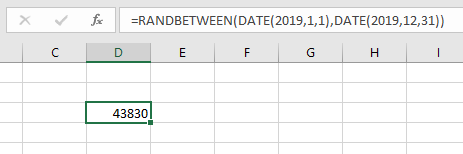
Dopo aver modificato la cella in formato data breve.
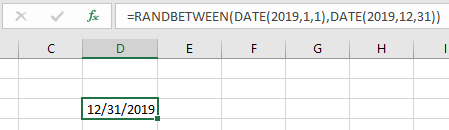
Ora trascina verso il basso e verso destra per generare il numero di valori di data che desideri.
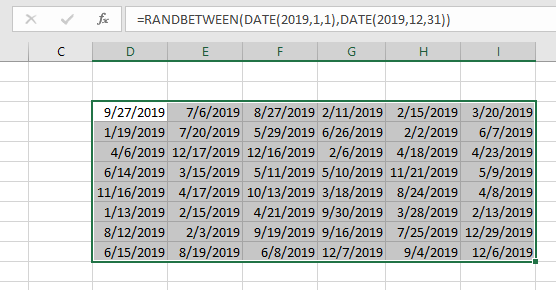
Come puoi vedere la formula funziona bene e restituisce i valori di data casuali entro l’anno 2019.
Ora passiamo a un terzo tipo di formula che genera valori di data casuali dall’elenco fornito di valori di data. Per questo possiamo usare una delle due formule. Il primo è usarlo quando l’elenco fornito di valori di data è piccolo.
Usa la formula:
= CHOOSE ( RANDBETWEEN ( 1 , 7 ), A1 , A2 , A3 , A4 , A5 , A6 , A7 )
Spiegazione:
-
La funzione SCEGLI restituisce il valore dall’elenco dei valori dall’indice restituito dalla funzione randbetween.
-
L’indice sarà generato dal randbetween FUNCTION. La funzione SCEGLI restituisce semplicemente il valore in base al valore dell’indice.
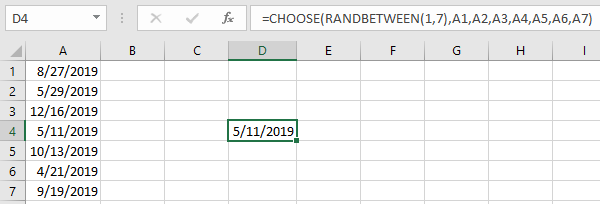
Ora trascina verso il basso o verso destra per ottenere il maggior numero di valori di data. Ma prima congela il riferimento della cella.
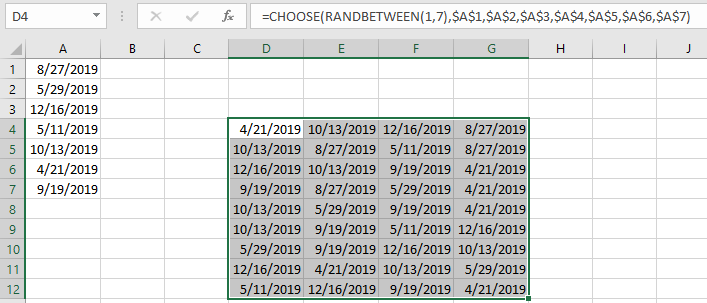
Come puoi vedere, la formula restituisce tutti i valori di data dall’elenco di valori di data fornito.
Ora per il quarto tipo che è un lungo elenco di valori di data Per questo, avremo bisogno di usare le seguenti funzioni:
-
link: / lookup-formas-excel-index-function [INDEX function] -
link: / excel-formula-and-function-excel-randbetween-function-2 [RANDBETWEEN function] -
link: / lookup-formas-how-to-use-the-row-function-in-excel-2 [ROWS function]
Ora creeremo una formula da queste funzioni. Qui daremo l’intervallo alla funzione INDICE da cui può generare valori diversi dall’elenco.
Usa la formula:
=INDEX ( date , RANDBETWEEN ( 1 , ROWS ( date ) ))
Spiegazione:
-
La funzione RIGHE restituirà la lunghezza dell’elenco o dei dati.
-
RANDBETWEEN genererà un numero compreso tra 1 e il numero di valori nell’elenco.
-
La funzione INDICE restituisce il valore dai dati a seconda del numero generato dalla funzione RANDBETWEEN.
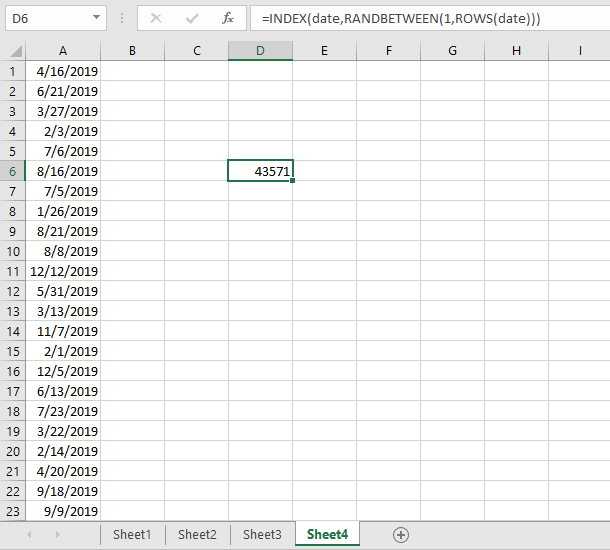
Ora trascina verso il basso o verso destra per ottenere il maggior numero di valori di data. Per questo non è necessario congelare alcun riferimento poiché l’intervallo denominato è già un riferimento fisso.
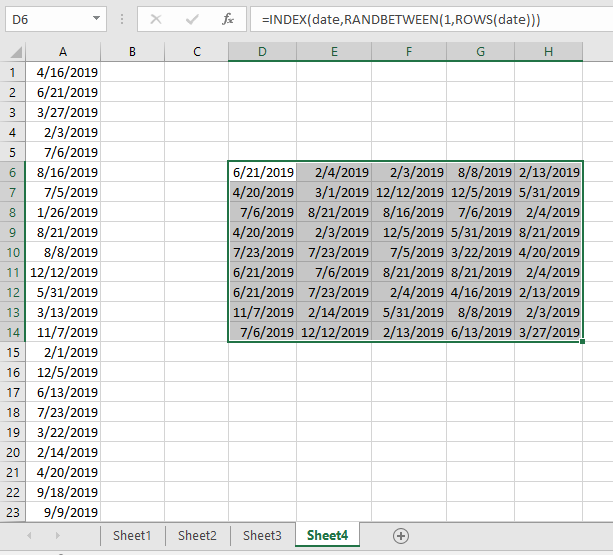
Come puoi vedere, la formula restituisce tutti i valori di data dall’elenco di valori di data fornito.
Come puoi vedere nell’istantanea sopra i risultati della formula.
Note:
-
La funzione RANDBETWEEN restituisce un errore, se il primo argomento numerico (in basso) è maggiore del secondo argomento numerico (in alto).
-
Il valore della data deve essere fornito come riferimento di cella o utilizzando la funzione DATE oppure la funzione return. La funzione RANDBETWEEN restituisce un errore, se l’argomento della funzione non è numerico.
-
La funzione SCEGLI restituisce #VALORE! Errore se l’argomento valore della funzione viene fornito come matrice.
-
La funzione SCEGLI restituisce un errore se il numero restituito dalla funzione RANDBETWEEN supera il numero di valori.
Spero che questo articolo su come generare valori di data casuali in Excel sia esplicativo. Trova altri articoli sulle funzioni TESTO qui. Per favore condividi la tua domanda qui sotto nella casella dei commenti. Ti assisteremo.
Articoli correlati
link: / tips-random-phone-numbers-in-microsoft-excel [Genera numeri di telefono casuali]
link: / funzioni-matematiche-ottieni-numeri-casuali-da-opzioni-fisse [Ottieni numero casuale dalle opzioni fisse]
link: / excel-formula-and-function-excel-randbetween-function [Ottieni numeri casuali tra due numeri]
link: / excel-formula-and-function-excel-random-selection [Selezione casuale di Excel: come ottenere un campione casuale da un set di dati]
link: / lookup-formas-how-to-use-the-choose-function-in-excel [Come usare la funzione SCEGLI in Excel]
link: / excel-formula-and-function-excel-randbetween-function-2 [Come usare la funzione RANDBETWEEN in Excel]
Articoli popolari
link: / keyboard-formula-shortcuts-50-excel-scorciatoie-per-aumentare-la-produttività [50 scorciatoia Excel per aumentare la produttività]
link: / excel-generali-how-to-edit-a-dropdown-list-in-microsoft-excel [Edit a dropdown list]
link: / nome-intervallo-excel-riferimento-assoluto-in-excel [Riferimento assoluto in Excel]
link: / tips-conditional-formatting-with-if-statement [If with conditional formatting]
link: / logical-formas-if-function-with-wildcards [If with wildcards]
link: / lookup-formas-vlookup-by-date-in-excel [Vlookup per data]
link: / tips-inch-to-feet [Converti pollici in piedi e pollici in Excel 2016]
link: / excel-text-editing-and-format-join-first-and-last-name-in-excel [Join first and last name in excel]
link: / counting-count-cells-which-match-a-or-b [Conta le celle che corrispondono ad A o B]