Come aggiungere giorni lavorativi In Excel
Quindi, quando avvii un progetto o un lavoro, ti viene chiesto di dire quanti giorni ti ci vorranno per consegnarlo. Diciamo che dici 30 giorni. Allora, quale sarà la data di consegna del prodotto? Puoi aggiungere direttamente 30 giorni alla data. Ma quei 30 giorni avranno fine settimana e festività (possibilmente). Può essere difficile farlo manualmente. Excel fornisce un`link: / excel-date-and-time-excel-workday-function [WORKDAY function] `. Questa funzione può essere utilizzata per aggiungere giorni lavorativi al giorno. Esclude il sabato, la domenica e i giorni festivi facoltativi dal calcolo dei giorni lavorativi.
Formula generica per aggiungere giorno lavorativo
=WORKDAY(start_day,days,[holidays])
Start_day: è la data in cui desideri aggiungere giorni lavorativi.
Giorni: il numero di giorni lavorativi da aggiungere alla data di inizio.
[vacanze]: le date in cui è una vacanza (yay!). È opzionale.
Questa formula restituirà la data dopo l’aggiunta di giorni lavorativi in start_date, esclusi i fine settimana e le festività.
Impariamo con l’esempio.
===
Esempio: estensione della data di consegna del progetto
Stavo lavorando a un progetto che inizialmente doveva essere consegnato lunedì 16, 16 settembre 2019. Per alcuni motivi, ho bisogno di altri 7 giorni per consegnare il progetto. Quindi quale sarà la nuova data di consegna dopo l’aggiunta di altri 7 giorni lavorativi? Anch’io ho 2 vacanze.
Vediamo qual è la data di consegna senza giorni festivi e nei giorni festivi.
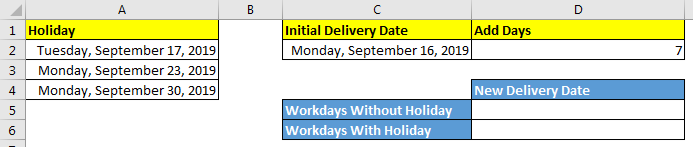
C2 contiene la data di consegna iniziale del prodotto. D2 contiene i giorni lavorativi aggiuntivi necessari per consegnare il prodotto. A2: A4 contiene un elenco di festività.
Scrivi questa formula per aggiungere affari senza ferie.
=WORKDAY(C2,D2)
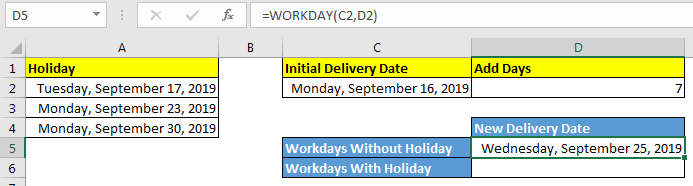
Questo ritorna mercoledì 25 settembre 2019 come nuova data di consegna. Questo è di 9 giorni dalla data iniziale, poiché ha escluso sabato e domenica dai giorni feriali.
===
Come funziona
Abbiamo assegnato la data iniziale lunedì 16 settembre 2019 in C2 come data di inizio per la funzione GIORNI LAVORATIVI. Il numero di giorni lavorativi da aggiungere è 7 in D2. Ora la funzione giorno lavorativo aggiunge 7 giorni alla data iniziale. Che dà lunedì 23 settembre 2019. Da lunedì 16 settembre 2019 a lunedì 23 settembre 2019, ci sono 2 giorni festivi.
Si aggiunge anche a loro. Abbiamo finalmente ottenuto la nostra nuova data di consegna a partire da mercoledì 25 settembre 2019.
Scrivi questa formula per aggiungere giorni lavorativi con festività
=WORKDAY(C2,D2,A2:A4)
Qui abbiamo fornito un elenco delle festività ai giorni feriali come A2: A4.
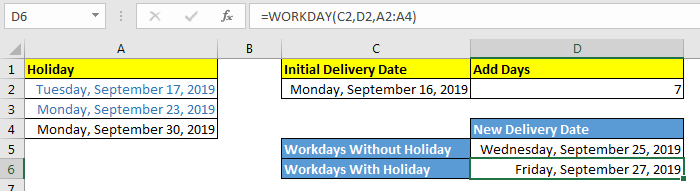
Questo torna venerdì 27 settembre 2019, come data di consegna successiva dopo l’aggiunta di 7 giorni esclusi festivi e fine settimana.
Come funziona?
All’inizio, tutto funziona come senza giorni festivi e calcola la nuova data di consegna mercoledì 25 settembre 2019. Ora questa formula controlla se una qualsiasi data dall’elenco delle festività fornito cade tra lunedì 16 settembre 2019 e mercoledì settembre 25, 2019. * Trova 2 date, martedì 17 settembre 2019 e lunedì 23 settembre 2019. Le aggiunge alla nuova data e, infine, otteniamo
Venerdì 27 settembre 2019.
Articoli correlati:
link: / excel-time-excel-time-function [Excel TIME function]
Come usare la funzione NOW in Excel link: / excel-date-and-time-excel-today-function [Come usare la funzione TODAY in Excel]
link: / excel-date-time-formas-how-to-use-the-month-function-in-excel [Come usare la funzione MONTH in Excel]
link: / excel-date-time-formas-how-to-use-the-year-function-in-excel [Come usare la funzione YEAR in Excel]
Articoli popolari:
link: / formule-e-funzioni-introduzione-di-vlookup-funzione [La funzione CERCA.VERT in Excel]
link: / tips-countif-in-microsoft-excel [CONTA.SE in Excel 2016]
link: / excel-formula-and-function-excel-sumif-function [Come usare la funzione SUMIF in Excel]