La valutazione di Excel Formula Step By Step
Excel fornisce funzionalità che ci aiutano a valutare la formula. Possiamo vedere come funziona una formula scorrendo la formula. In questo articolo, impareremo come usarevalutare l’opzione formula di Excel.
 So, in a recent article, we learned
So, in a recent article, we learned how to sum multiple columns on one condition. Let’s try to know how that formula is being evaluated.
Valuta la formula utilizzando Excel valuta l’opzione della formula Quindi la formula era:
|
= |
Valutiamolo.
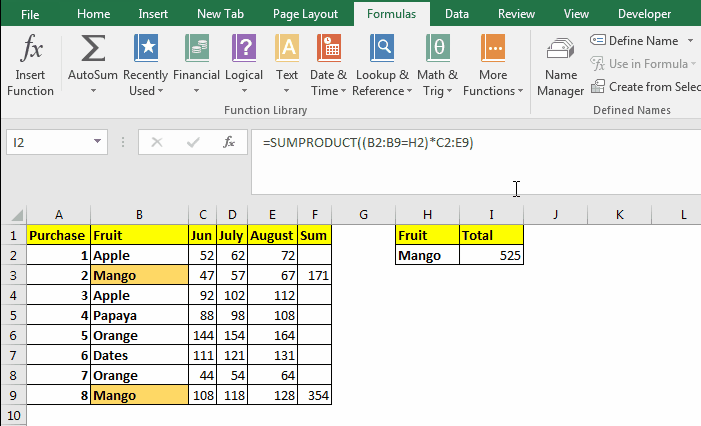 Select the cell that contains the formula and:
Select the cell that contains the formula and:
-
Vai a → Menu → Formula → Gruppo Controllo formula → Valuta formula.
-
Ora fai clic su Valuta. Per prima cosa risolverà tutta la parte sottolineata della formula. Puoi vedere la parte sottolineata nella casella. La parte sottolineata è attualmente in fase di valutazione. Il metodo Evaluate solitamente risolve prima i riferimenti tra parentesi (segue BODMAS).
-
Fare nuovamente clic sul pulsante Valuta. Questa volta risolve l’espressione di confronto e restituisce true false (vedere la gif sopra).
-
Al clic successivo, si apre la parentesi.
-
Facendo nuovamente clic viene visualizzato il risultato della moltiplicazione dei due array.
-
Infine, mostra il risultato restituito dalla funzione SUMPRODUCT e il pulsante Valuta si trasforma nel pulsante Riavvia.
I passaggi precedenti erano per la formula utilizzata in un problema specifico. La procedura cambia con la modifica delle formule. Adesso c’erano altri due pulsanti. il pulsante Step In and Step Out. Vediamo cosa fare.
La formula Step In e Step Out
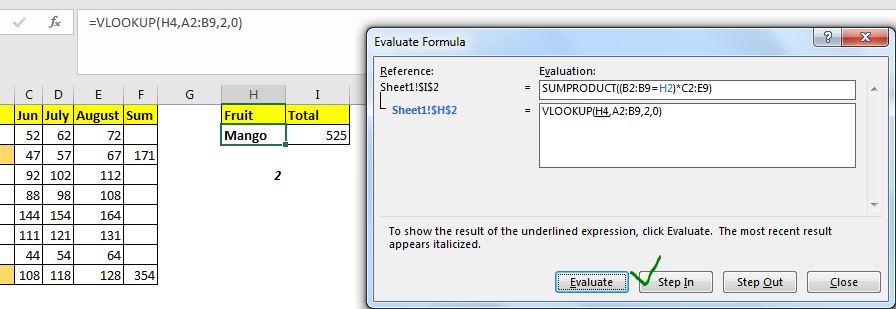
Il pulsante Entra viene utilizzato quando una formula dipende da un’altra formula. Per valutare anche quella formula, utilizziamo il pulsante Entra.
Ad esempio, nell’immagine sopra, la formula Excel si riferisce a H2 e H2 stessa contiene una formula. Quindi, quando facciamo clic sull’opzione Valuta, vediamo utilizzabile il pulsante Step In. Se fai clic sul pulsante Entra, verrà visualizzata la formula contenuta in H2. Ora se H2 si riferisce a una cella che a sua volta contiene una formula, vedrai comunque l’opzione Passaggio in disponibile.
Quando si fa clic sul pulsante Esci, verranno inseriti i valori restituiti da quei riferimenti nella formula originale. Infine, iniziamo a fare clic sul pulsante Valuta per vedere come funziona.
Utilizzo del metodo di valutazione della formula per eseguire il debug degli errori:
Lo uso principalmente quando cerco di capire perché la formula produce un output errato. Lo uso per eseguire il debug e tracciare l’origine dell’errore. Può aiutarti a trovare gli errori che hai fatto durante la scrittura di questa formula.
Quindi sì ragazzi, questo è il modo in cui puoi usare il metodo Valuta formula per vedere il calcolo passo dopo passo che Excel fa in background. Spero di essere stato abbastanza esplicativo. In caso di dubbi su questa o qualsiasi altra query relativa a Excel / VBA, chiedere nella sezione commenti qui sotto.
Articoli correlati:
link: / excel-errors-f9-key-debug-excel-formas [F9 Key to Debug Excel Formulas] | Il tasto F9 è molto utile per eseguire il debug della formula Excel in bit e parti. Per vedere cosa restituisce una parte specifica della formula possiamo usare il tasto F9. Seleziona quella parte della formula e premi F9.
link: / tips-how-to-trace-and-fix-formula-errors-in-excel [How to trace and fix formula errors in Excel] | Quando una formula che fa riferimento a più celle e intervalli nel foglio Excel, diventa difficile individuare l’errore. L’opzione Trace Error in Excel aiuta molto.
link: / excel-errors-formula-errors-in-excel-and-solutions [Formula Errors in Excel and Solutions] | Esistono molti tipi di errori che si verificano in Excel. È bene sapere quale errore si verifica quando si è in Excel.
Ogni errore indica il motivo dell’errore e hanno la loro soluzione specifica in Excel.
Articoli popolari:
link: / keyboard-formula-shortcuts-50-excel-shortcuts-to-aumentare-la-produttività [50 scorciatoie Excel per aumentare la produttività] | Diventa più veloce nel tuo compito. Queste 50 scorciatoie renderanno il tuo lavoro ancora più veloce su Excel.
link: / formule-e-funzioni-introduzione-di-vlookup-funzione [La funzione CERCA.VERT in Excel] | Questa è una delle funzioni più utilizzate e popolari di Excel che viene utilizzata per cercare valori da diversi intervalli e fogli.
link: / tips-countif-in-microsoft-excel [COUNTIF in Excel 2016] | Contare i valori con le condizioni utilizzando questa straordinaria funzione. Non è necessario filtrare i dati per contare un valore specifico.
La funzione Countif è essenziale per preparare la tua dashboard.
link: / excel-formula-and-function-excel-sumif-function [Come usare la funzione SUMIF in Excel] | Questa è un’altra funzione essenziale della dashboard. Questo ti aiuta a riassumere i valori su condizioni specifiche.