Come applicare bordi In Excel
I bordi fanno risaltare qualsiasi immagine tra la folla. Sono anche ottimi strumenti per raggruppare lo stesso tipo di oggetto e area. In breve, i bordi sono ottimi per il raggruppamento e la rappresentazione dei dati visivi.
In questo articolo, impareremo come applicare i bordi attorno alle celle Excel e al gruppo di celle.
Applica bordi dalla scheda Home
Nella scheda Home, nella sezione dei caratteri, troverai una piccola icona come mostrato nell’immagine. Viene utilizzato per applicare rapidamente i bordi attorno alle celle.
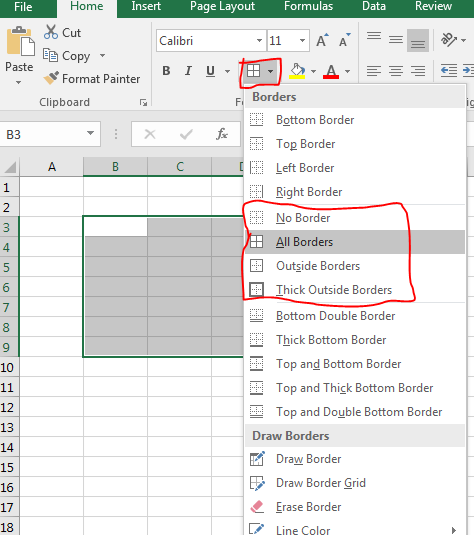
Se fai clic direttamente sull’icona, l’ultimo stile di bordo utilizzato viene applicato alle celle selezionate. Se fai clic sulla piccola freccia accanto ad essa, Excel ti mostrerà un elenco di stili di bordo tra cui scegliere. In queste opzioni di stile del bordo, vengono utilizzate più di frequente quattro opzioni, evidenziate nell’immagine sopra. Ne parleremo a breve.
Applica i bordi dall’opzione Formato celle
Un altro modo per applicare i bordi alle celle è l’opzione Formato celle. Seleziona l’intervallo in cui desideri applicare i bordi e premi CTRL + 1 per aprire l’opzione celle di formato.
Puoi vedere la scheda del bordo. Cliccaci sopra. Ora puoi vedere una varietà di opzioni disponibili. Questo può essere utilizzato per applicare i bordi in dettaglio.
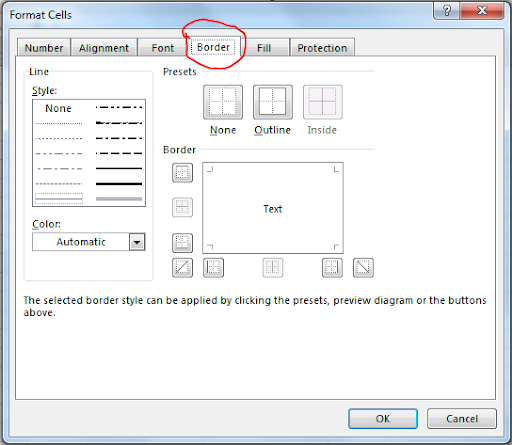
Come applicare il bordo a tutte le celle nella selezione?
La scorciatoia sequenziale per applicare i bordi a tutte le celle è ALT> H> B> A.
Un altro modo è applicarlo dalla scheda Home.
Vai a casa? Font? Frontiere? Tutti i bordi. Questo delinea ogni vendita nella selezione con una linea sottile.
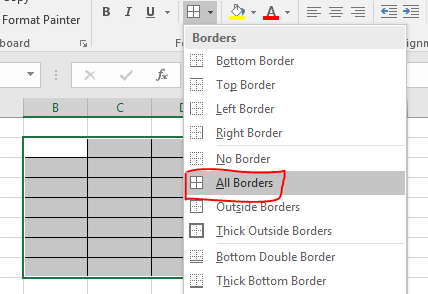
Come applicare il bordo all’esterno della selezione?
Per applicare solo bordi sottili all’esterno della selezione, utilizzare la scorciatoia CTRL + MAIUSC + 7. Oppure scorciatoia sequenziale ALT> H> B> S. Puoi anche andare alla scheda Home come hai fatto prima.
Questa opzione applica i bordi al di fuori dell’intervallo selezionato e lascia le celle interne così come sono.
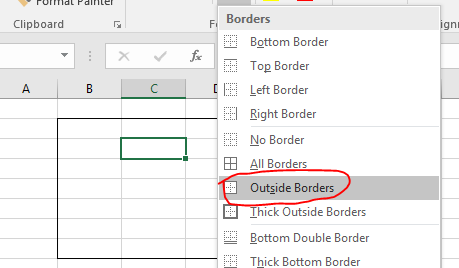
Come applicare un bordo spesso all’esterno della selezione?
Un’altra opzione di bordo più utilizzata è il bordo spesso. Questo può essere usato per mostrare che un gruppo di celle fa parte di un altro gruppo più grande.
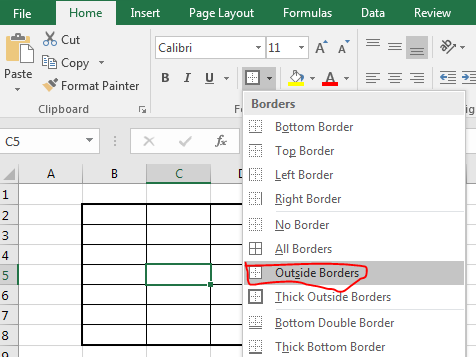
Per applicare un bordo spesso, puoi utilizzare la scorciatoia sequenziale in ALT> H> B> T. Oppure puoi utilizzare la scheda Home per applicare un bordo spesso attorno a un gruppo di celle.
Come rimuovere tutti i bordi dalla selezione?
Il collegamento per rimuovere i bordi è CTRL + MAIUSC + _. La scorciatoia sequenziale è ALT> H> B> N.
Un altro modo è andare alla scheda Home e selezionare l’opzione Nessun bordo dai bordi.
Ciò rimuove qualsiasi bordo applicato sulle celle selezionate.
Come cambiare il colore della linea del bordo?
Beh, non cambio spesso il colore della linea, ma se vuoi cambiare il colore della linea, puoi farlo anche tu.
Puoi vedere l’opzione del colore della linea in basso nell’elenco delle opzioni del bordo dalla scheda Home.
La scorciatoia da tastiera sequenziale è ALT> H> B> I. Appariranno i colori tra cui scegliere.
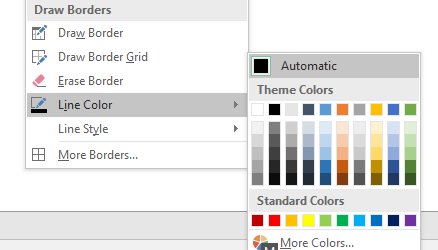
Come cambiare lo stile della linea del bordo in Excel?
Sotto l’opzione del colore della linea, puoi anche vedere l’opzione dello stile della linea. La scorciatoia da tastiera sequenziale per l’opzione stile della linea del bordo è ALT> H> B> Y.
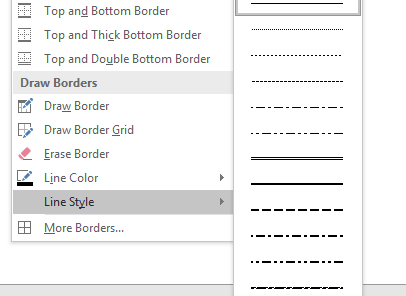
Puoi scegliere tra una varietà di stili di linea qui.
Quindi sì ragazzi questo è il modo in cui vengono utilizzati i bordi in Excel 2016. Fai di più facendo clic su più bordi. Fammi sapere se hai altre domande riguardanti questo o qualsiasi altro argomento di Excel. La sezione dei commenti è tutta tua.
Articoli correlati:
link: / tips-split-a-cell-diagonally-in-microsoft-excel [Dividi una cella diagonalmente in Microsoft Excel 2016]
link: / excel-format-excel-custom-format-cell [Come usare la cella di formato personalizzato in Excel]
link: / conditional-formatting-conditional-formatting-based-on-another-cell-value [Formattazione condizionale basata su un altro valore di cella]
link: / formating-in-vba-conditonal-formatting-using-microsoft-excel-vba [Formattazione condizionale usando VBA in Microsoft Excel]
Articoli popolari:
link: / formule-e-funzioni-introduzione-di-vlookup-funzione [La funzione CERCA.VERT in Excel]
link: / tips-countif-in-microsoft-excel [CONTA.SE in Excel 2016]
link: / excel-formula-and-function-excel-sumif-function [Come usare la funzione SUMIF in Excel]