Aggiungere Uno Zero cifra nella parte anteriore del numero in Microsoft Excel | Microsoft Excel Tips | Excel Tutorial | Guida gratuita Excel
Per modificare la formattazione della cella abbiamo 2 opzioni: la prima è l’opzione Celle formato Excel e la seconda è la formula del testo Excel.
La funzione di testo di Excel viene utilizzata per convertire un valore numerico in formato di testo utilizzando stringhe di formato speciali. È possibile combinare numeri con testo o simboli per visualizzare i dati in un formato più leggibile.
_ * Sintassi della funzione Testo: – = Testo (valore, formato testo)
Ad esempio: – la cella A1 contiene il numero 1234 = TEXT (A1, “00000”)
La funzione restituirà “01234”. * _ Questa funzione sta formattando la cella A1 utilizzando un formato di testo e assicurando che il numero nella cella contenga 5 cifre inserendo 5 zeri tra parentesi.
Facciamo un esempio e capiamo come mettere uno zero (0) davanti a un numero.
Abbiamo un elenco di numeri STD nella colonna A, ora vogliamo aggiungere uno 0 davanti a ogni numero in questo elenco.
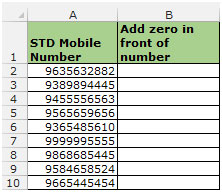
Per aggiungere lo zero (0) davanti a ogni numero seguire i passaggi sotto indicati:
-
Seleziona la cella B2 e scrivi la formula.
-
= TESTO (A2, “00000000000”)
-
Premi Invio sulla tastiera.
-
La funzione restituirà il numero di cellulare con lo zero aggiunto davanti al numero.
-
Ora copia la formula premendo il tasto “CTRL + C” sulla tastiera e incolla nell’intervallo B3: B10 premendo il tasto “CTRL + V”.
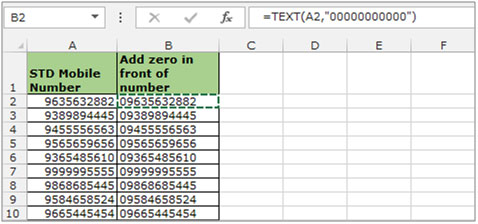
Aggiungi uno zero davanti a un numero tramite “Formato celle”
Per aggiungere lo zero (0) davanti a ogni numero utilizzando l’opzione “Formato celle” segui i passaggi sotto indicati:
-
Seleziona la gamma di numeri di cellulare.
-
E premere il tasto “CTRL + 1” sulla tastiera.
-
Apparirà la finestra di dialogo “Formato celle” ..
-
Nella scheda “Numero” selezionare “Personalizzato” dall’elenco.
-
Nella casella “Tipo” scrivi 0 undici volte.
-
Fare clic su ok.
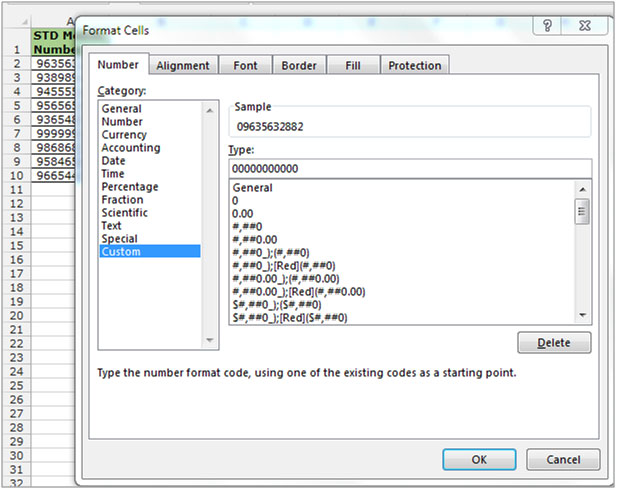
Puoi vedere che la cella è stata formattata direttamente con uno 0 davanti a ogni numero. Queste modifiche sono state apportate nella colonna A stessa. Nel metodo precedente in cui abbiamo aggiunto da 0 a formula, le modifiche sono state apportate nella colonna B.
Questa formattazione garantisce che i dati vengano inseriti nel formato corretto in tutte le celle / colonne richieste.
Se stai lavorando sull’importazione di file Excel su base giornaliera e desideri anteporre lo zero davanti a tutti i numeri ma non al testo, questo articolo è per te. In questo articolo impareremo come aggiungere lo zero solo davanti al numero.
Domanda): ho una colonna che contiene testo e numeri. Quello che voglio è una formula per aggiornare tutti i numeri presenti nella colonna con uno zero davanti al numero.
Di seguito è riportata l’istantanea dei dati in nostro possesso:
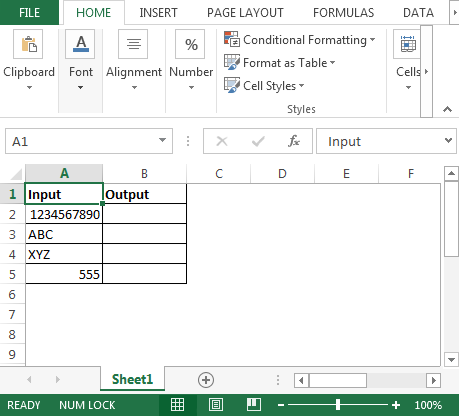
Per ottenere il risultato, useremo una combinazione di * IF & ISNUMBER
-
Nella cella B2 la formula è
* = IF (ISNUMBER (A2) = TRUE, “0” & A2, A2)
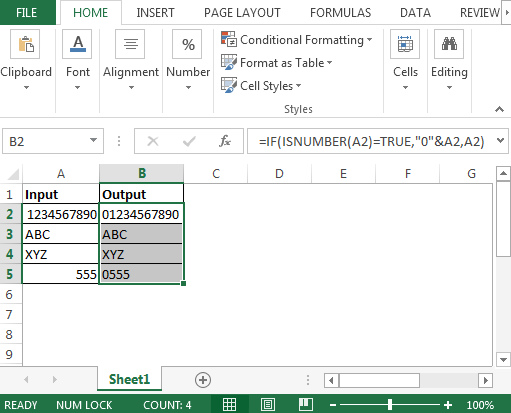
In questo modo, possiamo aggiungere il numero zero davanti alla colonna solo ai numeri.
*