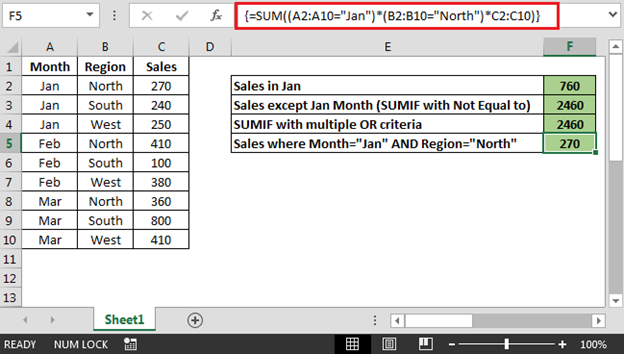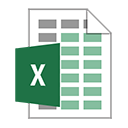Come Funzione Utilizzo SUMIF in Excel
Come suggerisce il nome, la funzione SUMIF viene utilizzata nelle formule di Excel per riassumere i valori in un intervallo in una determinata condizione.
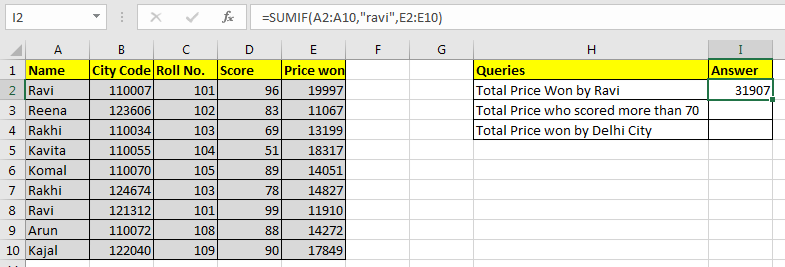
Formula Excel SUMIF generica:
=SUMIF(condition_range,condition,sum range)
Facciamo un esempio. Ma la teoria …, Ah! Ne parleremo più tardi.
Usa SUMIF per sommare i valori in una condizione Per questo esempio ho preparato questi dati.
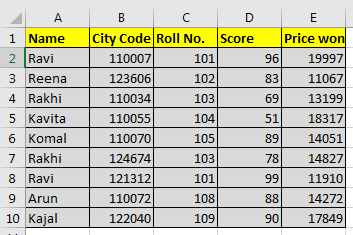
Sulla base di questi dati dobbiamo rispondere a queste domande:
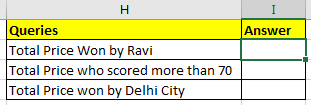
Cominciamo con la prima domanda.
SUMIF con Text Condition Dobbiamo dire la somma del prezzo vinto da Ravi.
Quindi il nostro intervallo di condizioni sarà l’intervallo di nomi e questo è A2: A10. La nostra condizione è Ravi e la gamma Sum è E2: E10.
Quindi nella cella I2 scriveremo:
=SUMIF(A2:A10,"ravi",E2:E10)
Nota che il ravi è tra virgolette doppie. Le condizioni del testo sono sempre scritte tra virgolette doppie. Questo non è il caso dei numeri.
Nota che ravi è scritto in minuscolo. Poiché SUMIF non fa distinzione tra maiuscole e minuscole, quindi non importa.
La formula SUMIF sopra restituirà 31907 come mostrato nell’immagine sotto.
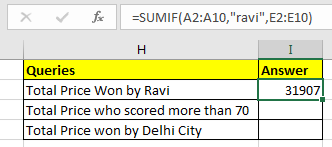
SOMMA.SE con operatori logici Per la seconda domanda, il nostro intervallo di condizioni sarà D2: D10. La condizione è> 70 e l’intervallo di somma è lo stesso di prima.
=SUMIF(D2:D10,">70",E2:E10)
La formula SUMIF sopra restituirà 103973 come mostrato nell’immagine sotto.
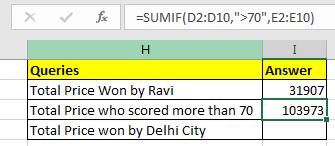
SUMIF con operatori Wild Card Nella terza domanda, la nostra condizione è Delhi. Ma non abbiamo una colonna della città. Hmmm … Allora cosa abbiamo? Aha! Codice della città. Questo funzionerà.
Sappiamo che tutti i codici di città di Delhi iniziano da 1100. I codici di città sono a 6 cifre. Quindi sappiamo che è 1100 ??. “?” L’operatore viene utilizzato quando conosciamo il numero di caratteri ma non conosciamo il carattere. Poiché qui sappiamo che ci sono altri due numeri dopo 1100. Possono essere qualsiasi cosa, quindi abbiamo usato “?”. Se non conoscessimo il numero di caratteri, useremmo “*”.
Ricorda che gli operatori con caratteri jolly funzionano solo con valori di testo. Quindi è necessario convertire il codice della città in testo.
È possibile concatenare i numeri con “” per renderli valore di testo.
(formula to convert number into text) = number & “” or =CONCATENATE(number,””)
Ora nella cella I2 scrivi questa formula
=SUMIF(B2:B10,"1100??",E2:E10)
Questo restituirà la somma del prezzo il cui codice di città inizia con 1100.
Nel nostro esempio è 79836.
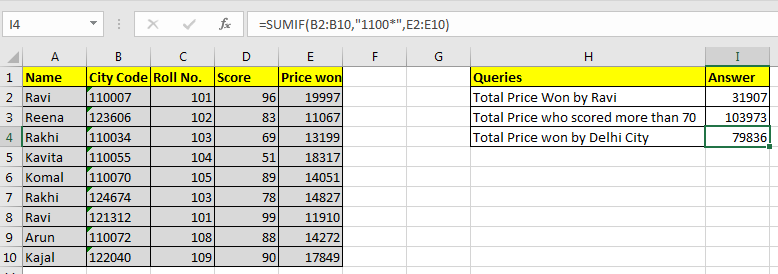
Note Pro:
Se l’intervallo di somma e l’intervallo di condizioni sono gli stessi, puoi omettere la variabile intervallo_somma nella funzione SOMMA.SE. = SUMIF (E2: E10, “> 15000”) e = SUMIF (E2: E10, “> 15000”, E2: E10) * produrrà lo stesso risultato, 56163.
-
I valori di testo sono racchiusi tra virgolette doppie, ma i numeri no.
SUMIF (C2: C10,103, E2: E10) funzionerà bene e restituirà 28026.
Tuttavia, mentre si lavora con gli operatori logici, è necessario utilizzare virgolette doppie. Come il nostro esempio = SUMIF (D2: D10, “> 70”, E2: E10) * Può controllare solo una condizione. Per più condizioni utilizziamo la funzione SUMIFS in Excel.
Domanda: dispongo di dati sulle vendite che contengono in valore Mese, Regione e Vendite. Ora, quello che voglio in Excel è calcolare quanto segue:
Vendite in un mese specifico per tutte le regioni Vendite totali tranne un mese particolare * Vendite per un mese e una regione specifici Di seguito è riportata l’istantanea dei dati:
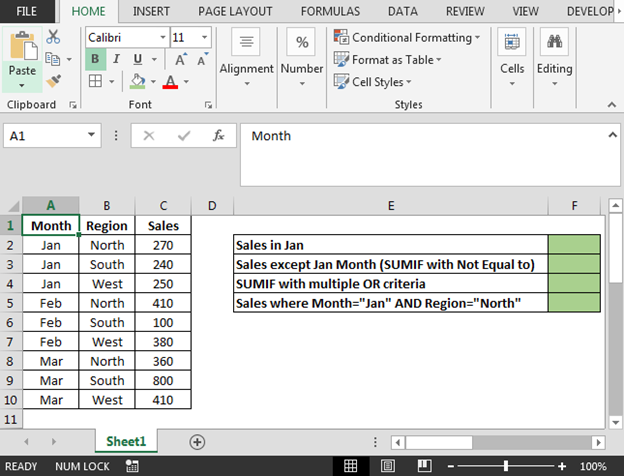
-
Per calcolare le vendite in un mese di gennaio per tutte le regioni; la formula nella cella F2 è
* = SUMIF (A2: A10, “Jan”, C2: C10)
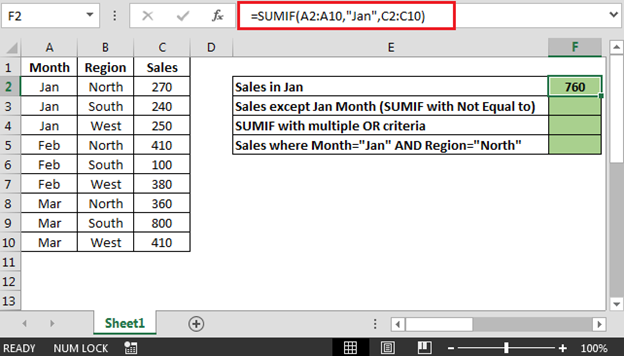
-
Per ottenere le vendite totali eccetto un mese di gennaio, ad esempio possiamo usare SUMIF non uguale al segno (<>); la formula nella cella F3 è
* = SUMIF (A2: A10, “<> Jan”, C2: C10)
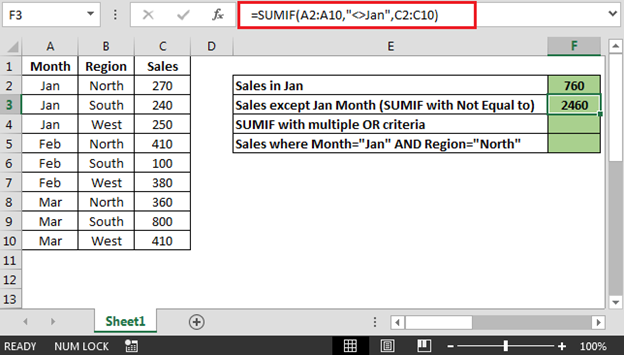
-
Per ottenere le vendite totali utilizzando criteri OR; la formula nella cella F4 è
* = SOMMA.SE (A2: A10, “Feb”, C2: C10) + SOMMA.SE (A2: A10, “Mar”, C2: C10)
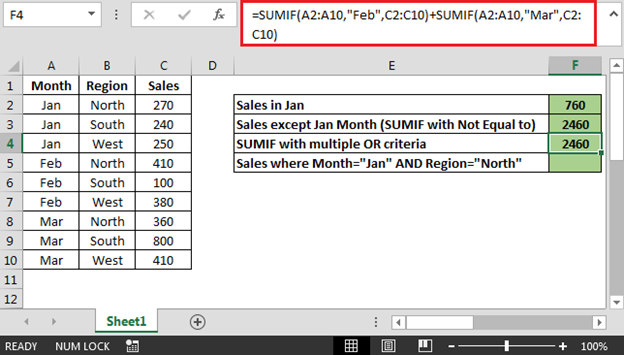
-
Per ottenere le vendite per un mese e una regione specifici; la formula nella cella F5 è
\ {= SUM ((A2: A10 = “Jan”) (B2: B10 = “North”) * C2: C10)}
Nota: questa è una formula di matrice. Usa i tasti CTRL + MAIUSC + INVIO insieme