Come modificare un elenco a discesa in Microsoft Excel
In questo articolo, impareremo come modificare l’opzione a discesa sulle celle.
La convalida dei dati è una funzionalità di Excel 2016 il cui scopo è limitare ciò che gli utenti possono inserire in una cella. È essenziale creare elenchi a discesa o caselle combinate che contengano opzioni predefinite che limitano gli errori dell’utente e consentono un’immissione di dati più coerente.
In questo articolo, impareremo come modificare l’elenco a discesa in Excel. Per fare ciò, utilizzeremo il gestore dei nomi e la convalida dei dati. Capiamo questo facendo un esempio.
Abbiamo alcuni elenchi qui come mostrato di seguito.
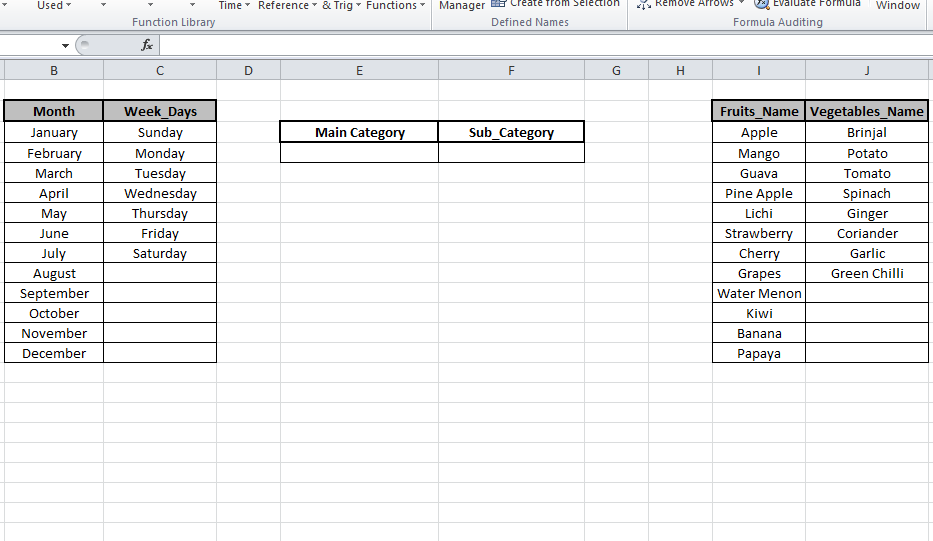
Per prima cosa, dobbiamo creare un elenco a discesa per la categoria principale e poi procederemo a Sotto_Categoria.
Seleziona Formula> Gestione nomi in nomi definiti OPPURE usa la scorciatoia Ctrl F3 per aprire Gestione nomi dove manterremo gli elenchi della matrice con i loro nomi in modo da poterli chiamare con il nome quando richiesto.
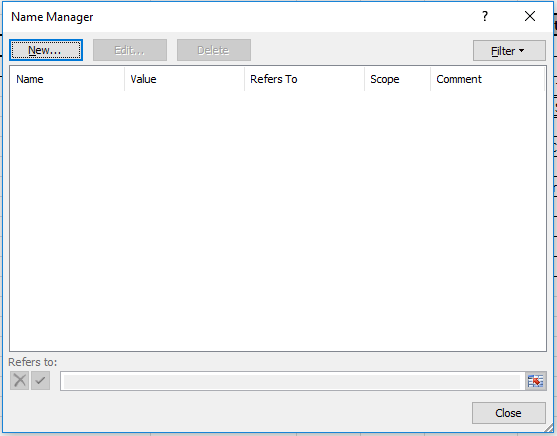
Fare clic su Nuovo per creare. Qui il nome sarà il mese e in Si riferisce all’opzione inserire l’elenco in Mese come mostrato di seguito.
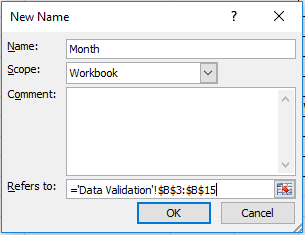
Lo stesso faremo per Week_Days e apparirà come
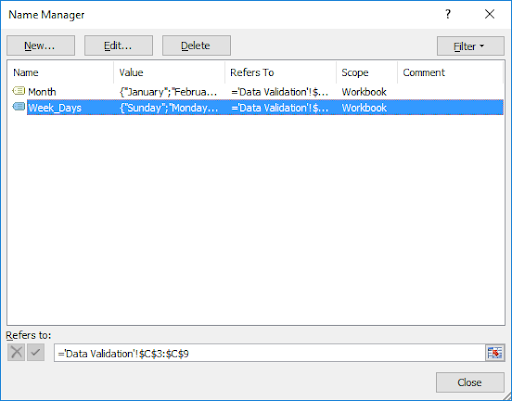
Fare clic su Chiudi e ora selezionare la cella in cui è necessario aggiungere l’elenco a discesa.
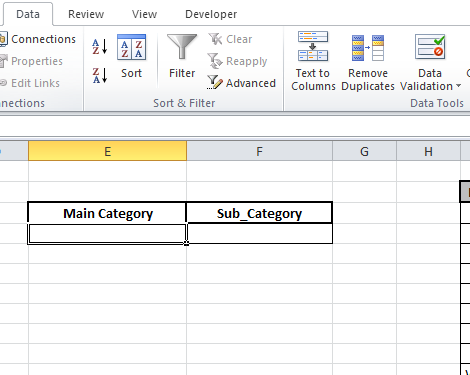
Quindi fare clic su Convalida dati nella barra dei dati. Scegli l’opzione dell’elenco è Consenti e seleziona le celle per i nomi delle categorie principali che in questo caso si trovano nelle celle B2 e C2 “Mese” e “Giorni_settimanali”
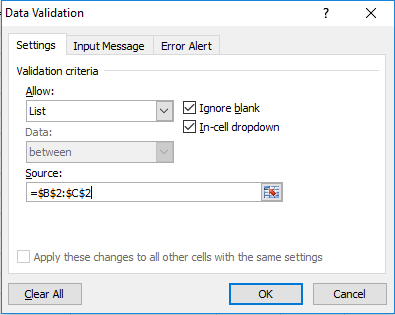
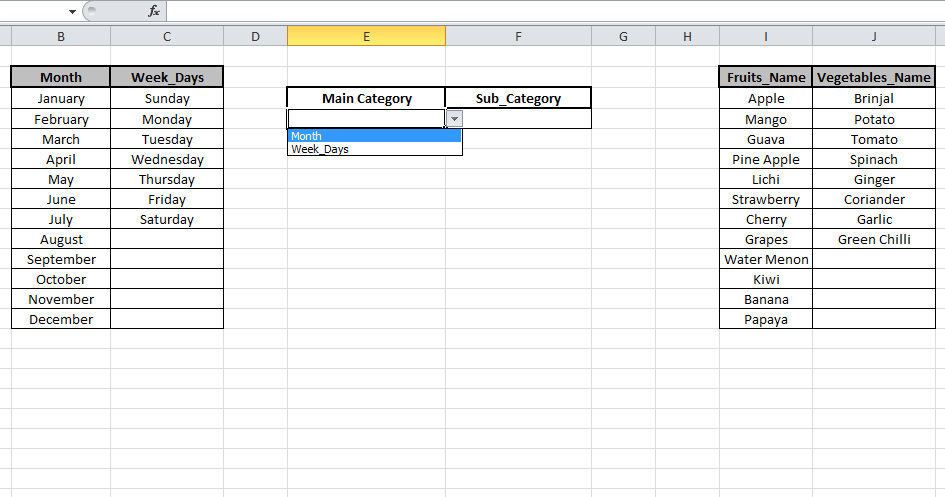
Come possiamo vedere, viene creato un elenco a discesa che chiede all’utente di scegliere dall’opzione data.
Ora seleziona la cella sotto Sotto_Categoria e scrivi la formula in Convalida dati e fai clic su OK.
Formula:
|
=INDIRECT(E4) |
===
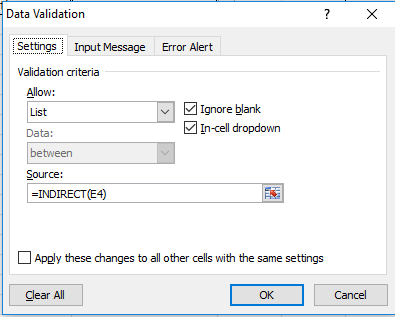
Il risultato viene visualizzato in questo modo
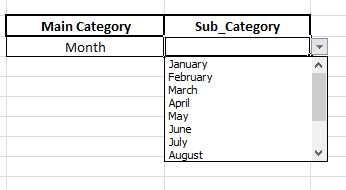
Se non voglio Month e Week_Days. Invece, voglio Fruits_Name e vegetables_Name. Dobbiamo solo modificare il nostro elenco di Name Manager.
Premi Ctrl + F3 per aprire Gestione nomi ed eliminare l’elenco già inserito e aggiungere nuovi elenchi, ad esempio Fruits_Name e Vegetables_Name.
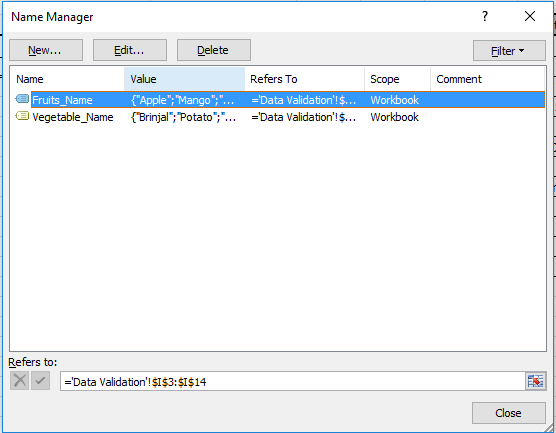
Invece della cella Month e Week_Days, inseriremo Fruits_Name e Vegetables_Name in Data Validation e fare clic su OK Ora seleziona la cella sotto Sotto_categoria come mostrato nell’istantanea qui sotto.
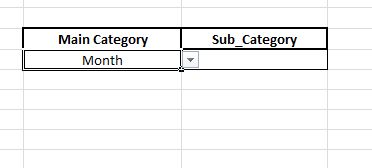
Invece delle celle Month e Week_Days, useremo Fruits_Name e Vegetables_Name in Data Validation e fare clic su OK
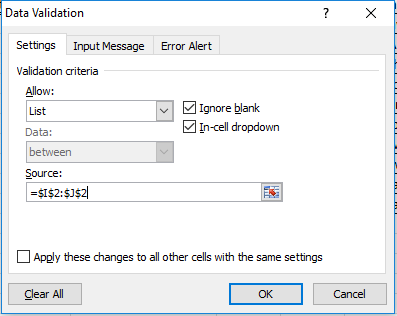
Come puoi vedere il nuovo elenco è stato aggiunto qui.
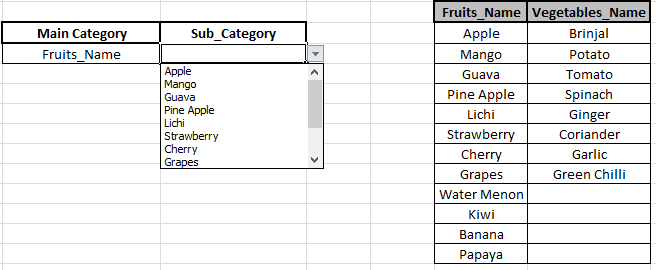
Questo è il modo in cui possiamo modificare nell’elenco a discesa e cambiare la selezione dell’elenco.
Di seguito puoi trovare altri esempi: –
link: / tips-how-to-create-drop-down-lists-in-excel-sheet [Come creare un elenco a discesa in Excel?]
link: / tips-how-to-delete-drop-down-list [Come eliminare un elenco a discesa in Excel?]
link: / tips-create-drop-down-list-in-excel-with-color [Come applicare la formattazione condizionale nell’elenco a discesa in Excel?]
link: / tips-excel-dipendente-drop-down-list [Come creare un elenco a discesa dipendente in Excel?]
link: / tips-how-to-create-multiple-dropdown-list-without-repetition-using-named-range-in-excel [Come creare più elenchi a discesa senza ripetizioni utilizzando intervalli denominati in Excel?]
Se i nostri blog ti sono piaciuti, condividilo con i tuoi amici su Facebook. E anche tu puoi seguirci su Twitter e Facebook.
_ Ci piacerebbe sentire la tua opinione, facci sapere come possiamo migliorare, integrare o innovare il nostro lavoro e renderlo migliore per te. Scrivici a [email protected]_
Articoli popolari:
link: / keyboard-formula-shortcuts-50-excel-scorciatoie-per-aumentare-la-produttività [50 scorciatoia Excel per aumentare la produttività]
link: / formule-e-funzioni-introduzione-di-vlookup-funzione [Come usare la funzione CERCA.VERT in Excel]
link: / tips-countif-in-microsoft-excel [Come usare la funzione CONTA.SE in Excel 2016]
link: / excel-formula-and-function-excel-sumif-function [Come usare la funzione SUMIF in Excel]