Funzione tasti di scelta rapida in Microsoft Excel
_ In questo articolo imparerai a conoscere: _ _ L’importanza dei tasti funzione in MS-Excel_ Tasti funzione in combinazione con i tasti modificatori (Ctrl, Alt, Maiusc ) * Key takeaways _ I tasti funzione agiscono come formule predefinite in MS-Excel. Queste sono scorciatoie facili, che rendono il nostro utilizzo di MS-Excel senza sforzo ._
Fun Fact: _ _Prima del 1984, venivano utilizzati solo 10 tasti funzione (da F1 a F10). Successivamente, ne sono stati aggiunti altri due e ora abbiamo 12 tasti funzione .
Facciamo un breve tour sul significato di ogni tasto funzione e sul suo utilizzo.
Tasto F1:
|
Function key |
Usage |
|
F1 |
“F1” is used for opening “Excel Help”. As you click on F1 key the excel help will get displayed. Here, you can ask the question / query in the search box & inbuilt excel help will help you with the related articles. |
|
Alt+F1 |
If you use “Alt and F1” Keys together then it will insert a new chart in excel workbook. Excel will open the default chart, this can be customize as per user requirement to open column chart, bar chart or any other chart by default. |
|
Ctrl + F1 |
To minimize or maximize the ribbon of excel we can use “Ctrl & F1” keys together. After minimizing the ribbon only tab names will get displayed on the ribbon. |
|
Alt + Shift + F1 |
Pressing Alt + Shift + F1 keys together will insert a new worksheet into the active workbook in which you are currently working. |
|
Ctrl + Shift + F1 |
It will hide ribbon & their commands. This will maximize excel window if it is restore mode. |
===
a) F1
Premere il tasto F1 sulla tastiera Apparirà la finestra di dialogo della guida di Excel, dove possiamo ricevere aiuto per qualsiasi query di Excel * Fare riferimento all’esempio
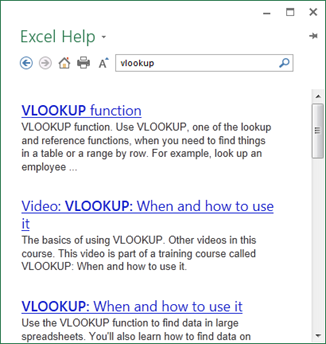
b) Alt + F1
Seleziona i dati per i quali vogliamo inserire il grafico Premi il tasto Alt + F1 * L’istogramma verrà creato sullo stesso foglio
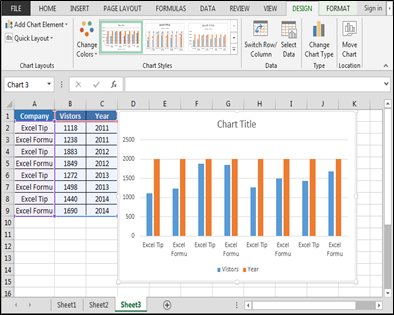
c) Ctrl + F1
Premi il tasto Ctrl + F1 I comandi verranno nascosti dalla barra multifunzione e saranno visibili solo le schede principali

d) Alt + Maiusc + F1 Premere il tasto Alt + Maiusc + F1 Verrà inserito un nuovo foglio di lavoro
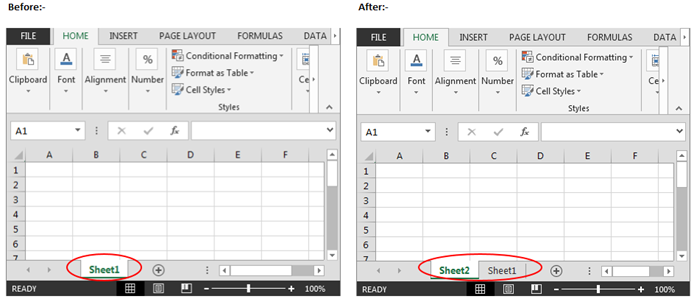
e) Ctrl + Maiusc + F1: – Di seguito sono riportati i passaggi per usare Ctrl + Maiusc + F1 Apri il foglio di lavoro Premi il tasto Ctrl + Maiusc + F1 * Le schede ei comandi verranno entrambi nascosti dal nastro
Prima: –

Dopo: –

Tasto F2:
|
Function key |
Usage |
|
F2 |
To Edit in the cell we use F2 keys |
|
Alt+F2 |
If you press “Alt + F2” keys together the “Save As” dialog box will get open for saving the excel file. |
|
Ctrl + F2 |
Pressing CTRL + F2 keys will open Print options |
|
Shift + F2 |
Using Shift + F2 keys together will insert comment in the active cell. You can also edit the existing comment by pressing Shift F2 keys for selected cell. |
|
Alt + Shift + F2 |
“Alt + Shift + F2” will save the active workbook, if not saved yet then it will open Save as dialog box. |
|
Alt + Ctrl + Shift + F2 |
These keys will open the print option; same as “Ctrl + F2” keys. |
a) F2: Nella cella A1, possiamo apportare direttamente modifiche al testo premendo il tasto F2.
Cella selezionata: –

Cella modificata: –

Inoltre, se desideri limitare la modifica direttamente nelle celle, segui i passaggi seguenti: – Fai clic su Menu File Seleziona Opzioni> seleziona Avanzate * Nell’opzione Avanzata, se desideri impedire all’utente di modificare direttamente nella cella Excel, puoi deselezionare dal segno di spunta (Consenti la modifica direttamente nelle celle) e se vuoi consentire la modifica diretta della cella, assicurati che il segno di spunta sia selezionato
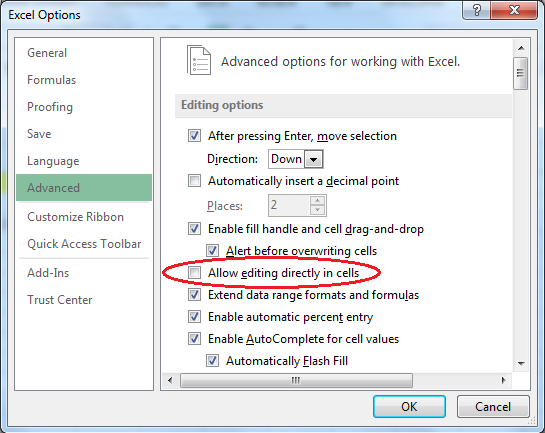
Nota: – Il tasto F2 può essere utilizzato nella barra della formula anche per modificare il contenuto, se la modifica viene interrotta direttamente.
b) Alt + F2:
Se vuoi salvare come documento, premi il tasto Alt + F2 Si aprirà la finestra di dialogo Salva con nome * Quindi puoi salvare il file dove richiesto
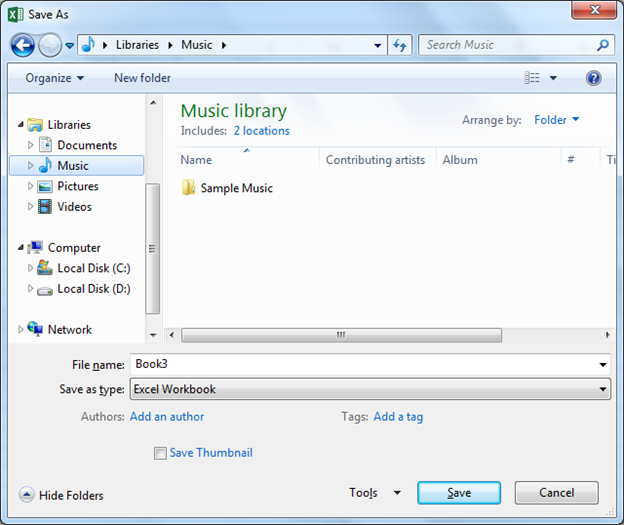
c) Ctrl + F2
Se vuoi stampare un documento, premi Ctrl + F2 Apparirà l’opzione Stampa * Dove puoi impostare tutti i criteri secondo il requisito
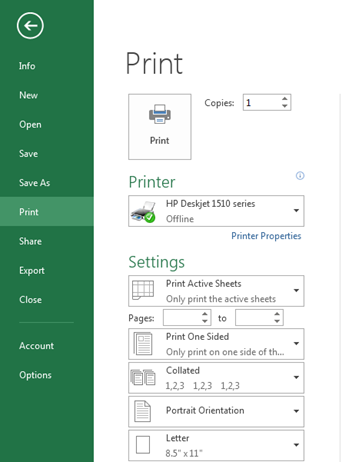
d) Maiusc + F2
Seleziona la cella in cui desideri inserire il commento Premi il tasto Shift + F2 * Ora puoi inserire il commento nella casella
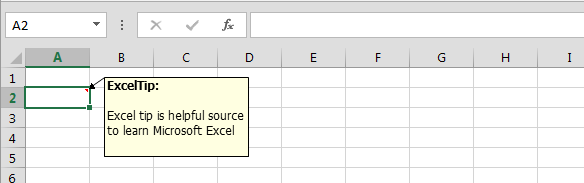
e) Alt + Maiusc + F2
Se non hai ancora salvato la cartella di lavoro, premendo questo tasto si aprirà la finestra di dialogo “Salva con nome” Salva il file nella posizione desiderata
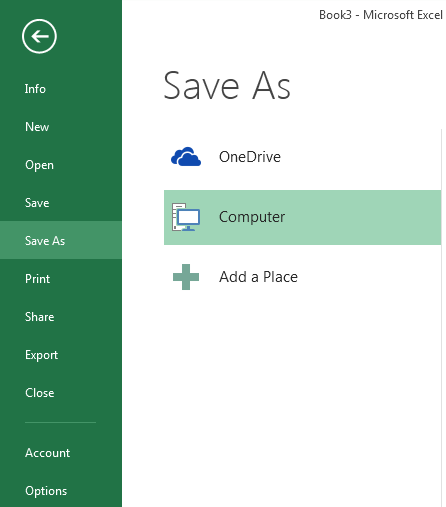
f) Alt + Ctrl + Maiusc + F2
Questo tasto è usato anche per l’opzione di stampa Nel foglio di lavoro premi i tasti Alt + Ctrl + Maiusc + F2 Apparirà l’opzione di stampa Dove puoi impostare tutti i criteri secondo il requisito
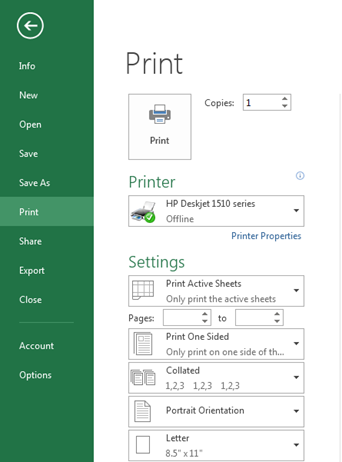
Tasto F3:
|
Function key |
Usage |
|
F3 |
“F3” key will help you to paste name of the list that are already created. F3 will not work if there is no such defined named range. |
|
Ctrl + F3 |
Pressing “Ctrl + F3” keys together will open “Name Manager” dialog box refer below screenshot. |
|
Shift + F3 |
“Shift + F3” keys will open Insert function window which you can insert any function of your choice. |
|
Ctrl + Shift + F3 |
This will open the Create Names from Selection window & are used to create names from row or column labels. You can create names for the selected cells from 4 options i.e. from Top row, Left column, Bottom row or Right column. The creation of named range depends on user. |
a) F3: Nel foglio di lavoro Excel premere il tasto F3 * Possiamo incollare il nome della lista già creata
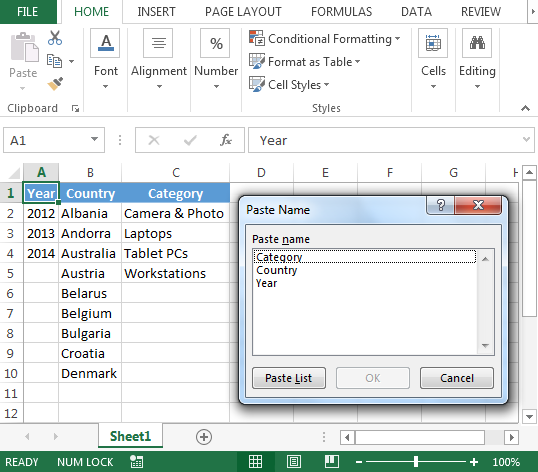
Nota: – F3 non funzionerà se non esiste un intervallo denominato così definito
b) Ctrl + F3
-
Appare la finestra di dialogo Name Manager
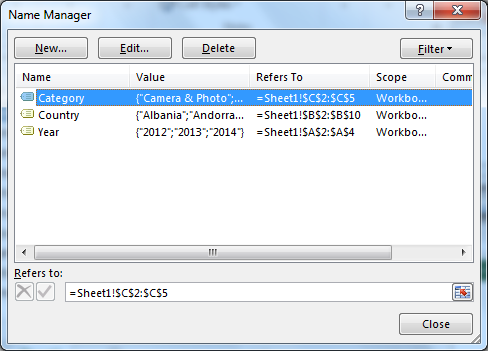
c) Maiusc + F3:
Se vuoi inserire una funzione, premi il tasto Shift + F3 Inserisci funzione. Apparirà la finestra di dialogo
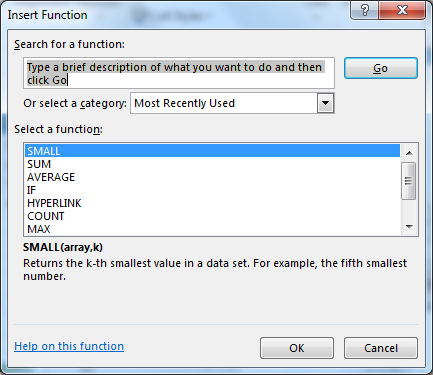
d) Ctrl + Maiusc + F3
Seleziona l’intervallo per il quale vuoi creare il nome Premi il tasto Ctrl + Maiusc + F3 * Si aprirà la finestra Crea nomi dalla selezione
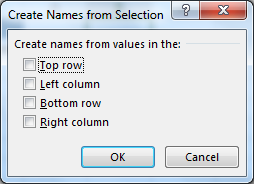
Tasto F4:
|
Function key |
Usage |
|
F4 |
“F4” key has two different functionalities: – 1st is References (absolute, relative & mixed reference) & 2nd is It repeats the last performed action. Though same can be achieved by using CTRL + Y keys |
|
Alt+F4 |
Using “Alt + F4” keys will display save changes dialog box allowing you to save & then close or may be closing the file without saving or selecting Cancel key to do nothing. |
|
Ctrl + F4 |
With “Ctrl & F4” keys you can close the current open workbook. It is similar to Close Window button on upper right corner of the window. |
|
Shift + F4 |
With “Shift + F4” keys work similar to CTRL + F command. |
|
Alt + Shift + F4 |
“Alt + Shift + F4” keys will work same as “Alt F4” keys i.e. close the active excel file & thereby closing all excel workbooks. |
|
Ctrl + Shift + F4 |
“Ctrl + Shift + F4” is similar to “Shift + F4” the difference is the earlier will from right to left. It will search the text or value or any character from right to left direction. |
|
Alt + Ctrl + F4 |
“Alt + Ctrl + F4” keys work similar to “Alt + F4” keys thereby closing all the open excel files. |
|
Alt + Ctrl + Shift + F4 |
“Alt + Ctrl + Shift + F4” keys closes all open excels i.e. these work similar to “Alt + F4” keys. |
a) F4: Possiamo usare il tasto F4 in due modi diversi, di seguito sono riportati i passaggi per utilizzare il tasto F4 come riferimento:
In Excel abbiamo inserito la formula ei riferimenti che vogliamo renderli assoluti Modifica nella cella della formula Seleziona i riferimenti della formula che vogliamo congelare E poi premi il tasto F4
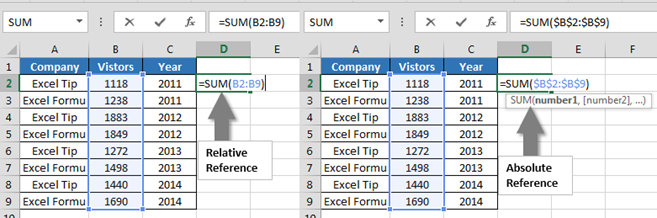
Nota: ripete anche l’ultima azione eseguita. Anche se lo stesso può essere ottenuto usando i tasti CTRL + Y, ad esempio: se hai in grassetto la cella su tutta la riga come ultima azione e vuoi mettere in grassetto un’altra riga, puoi usare il tasto F4 per ripetere l’ultimo passaggio.
b) Alt + F4: Usiamo il tasto Alt + F4 per chiudere il file, di seguito sono riportati i passaggi per utilizzarlo: – * Premere il tasto Alt + F4.
-
Apparirà una finestra di messaggio per la conferma prima di chiudere il documento.
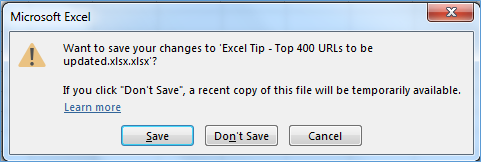
Nota: – Il file può essere chiuso senza salvare o selezionare il tasto Annulla per non fare nulla.
c) Ctrl + F4: Usiamo il tasto Ctrl + F4 per chiudere il file:
Premere il tasto Ctrl + F4 Apparirà la finestra di dialogo per la conferma prima di chiudere il documento
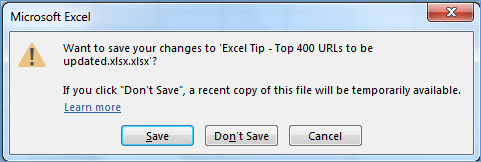
Nota: – Questo tasto di scelta rapida funzionerà allo stesso modo del tasto Alt + F4.
d) Maiusc + F4: Usiamo il tasto Maiusc + F4 per aprire l’opzione Trova e sostituisci:
Quando vogliamo trovare qualcosa nel foglio o quando vogliamo sostituire qualcosa con altro testo, lo usiamo Premere il tasto Sift + F4 * Apparirà la finestra di dialogo Trova e sostituisci
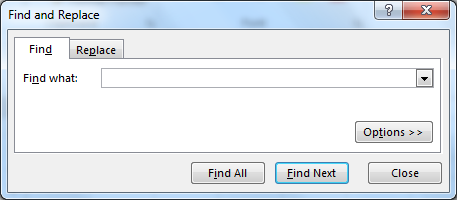
Nota: i tasti “Maiusc + F4” funzionano in modo simile al comando CTRL + F.
e) Alt + Maiusc + F4: usiamo i tasti Alt + Maiusc + F4 come usiamo i tasti Alt + F4.
f) Ctrl + Maiusc + F4: usiamo i tasti Ctrl + Maiusc + F4 come usiamo i tasti Maiusc + F4. Può anche essere usato come:
-
In Excel se vogliamo trovare l’ultimo testo di ricerca, premi Ctrl + Maiusc + F4.
-
La cella verrà selezionata senza aprire la finestra di dialogo Trova e sostituisci.
g) Alt + Ctrl + F4: i tasti “Alt + Ctrl + F4” funzionano in modo simile ai tasti “Alt F4”, chiudendo tutti i file Excel aperti.
h) Alt + Ctrl + Maiusc + F4: i tasti “Alt + Ctrl + Maiusc + F4” chiudono tutti i file Excel aperti, ovvero funzionano in modo simile ai tasti “Alt + F4”.
Tasto F5:
|
Function key |
Usage |
|
F5 |
“F5” key is used to display “Go To” dialog box; it will help you in viewing named range. |
|
Ctrl + F5 |
This will restore windows size of the current excel workbook. When pressed again Ctrl + F5 will not do anything as the size of the window is already restore. |
|
Shift + F5 |
“Shift + F5” keys will open the “Find and Replace” window. |
F5: * Nel foglio di lavoro Excel premere il tasto F5.
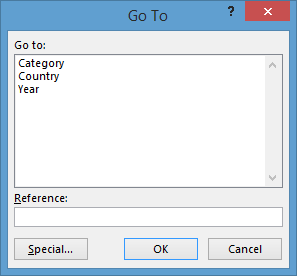
-
Per andare in una cella particolare; tutto quello che devi fare è inserire la cella e dire E3 nella casella di riferimento e verrai portato nella cella in particolare
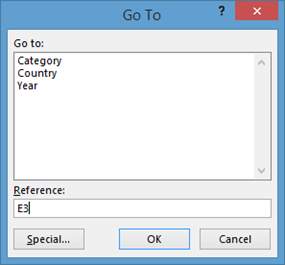
-
Con la finestra di dialogo Vai a possiamo usare il pulsante Speciale per esplorare tutte le funzionalità disponibili come commenti, costanti, formule, spazi vuoti, regione corrente, array corrente, ecc
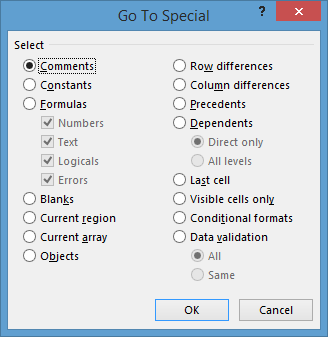
a) Ctrl + F5: se si desidera ripristinare la dimensione della finestra corrente, basta premere il tasto Ctrl + F5 La dimensione verrà ripristinata b) Maiusc + F5: – I tasti “Maiusc + F5” apriranno la finestra “Trova e sostituisci”.
![]()
Se i nostri blog ti sono piaciuti, condividilo con i tuoi amici su Facebook. E anche tu puoi seguirci su Twitter e Facebook.
_ Ci piacerebbe sentire la tua opinione, facci sapere come possiamo migliorare, integrare o innovare il nostro lavoro e renderlo migliore per te. Scrivici a [email protected]_